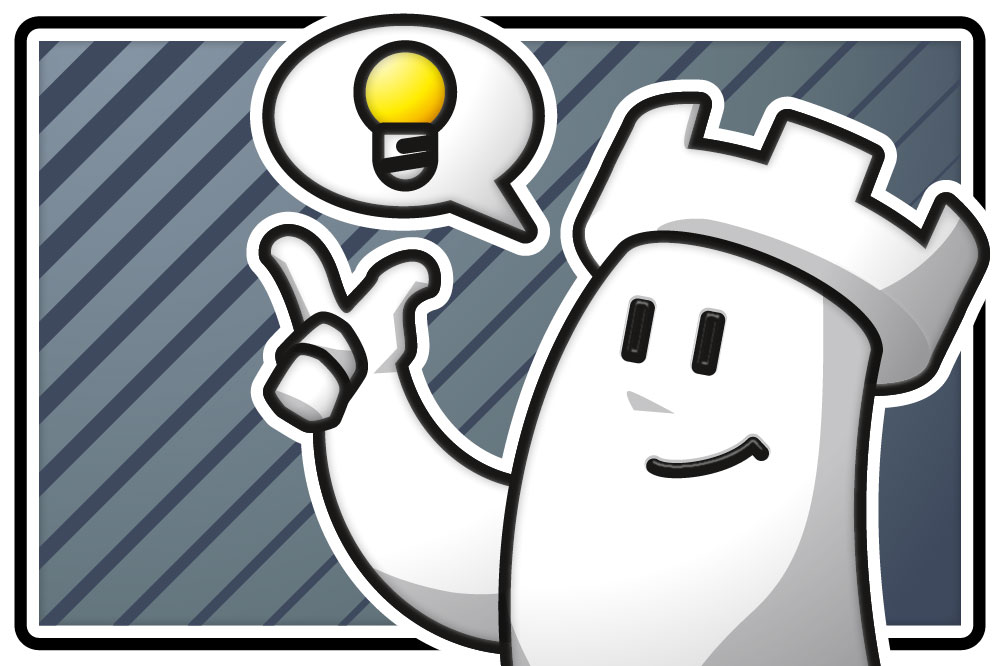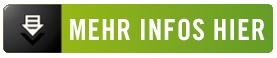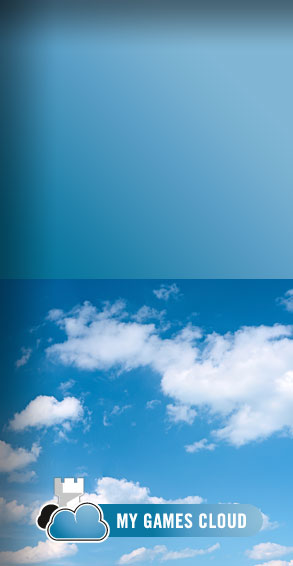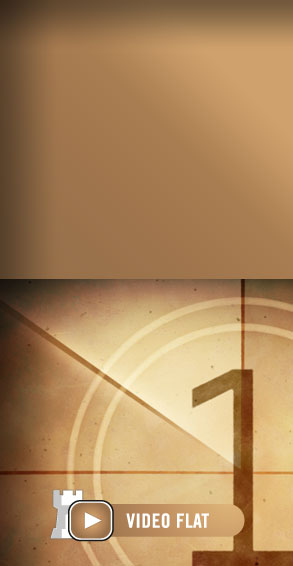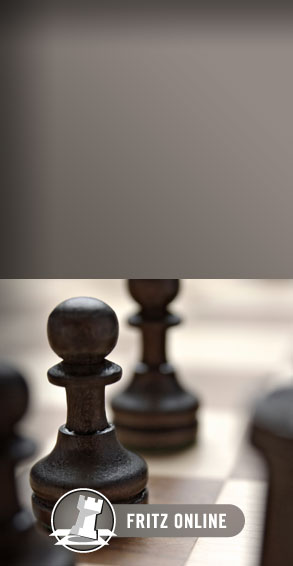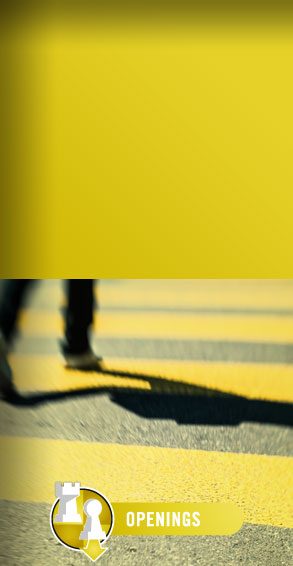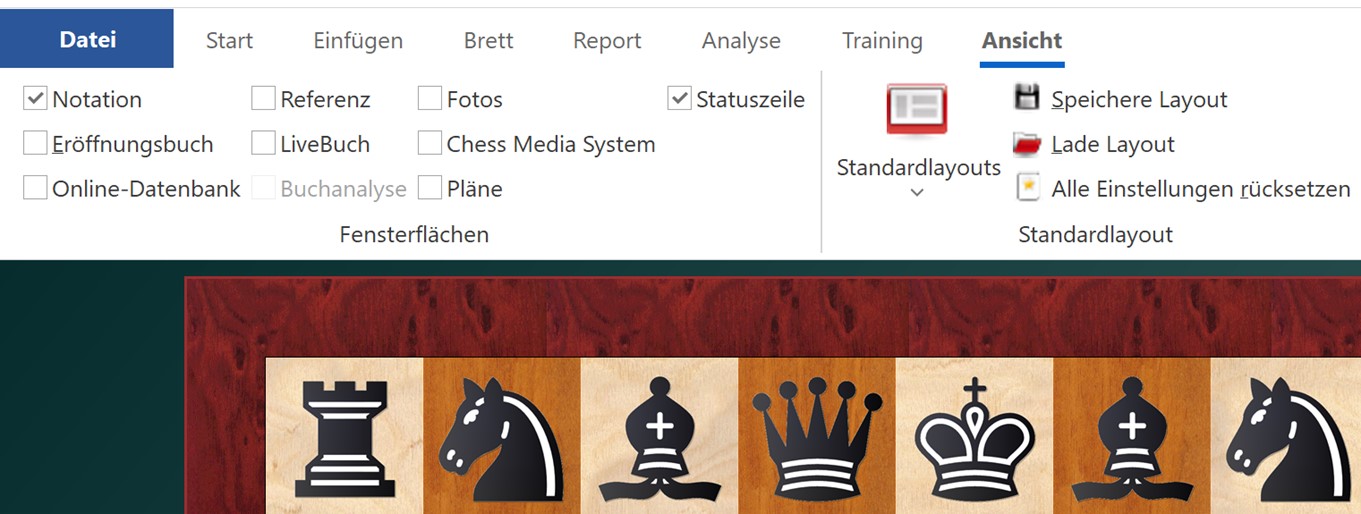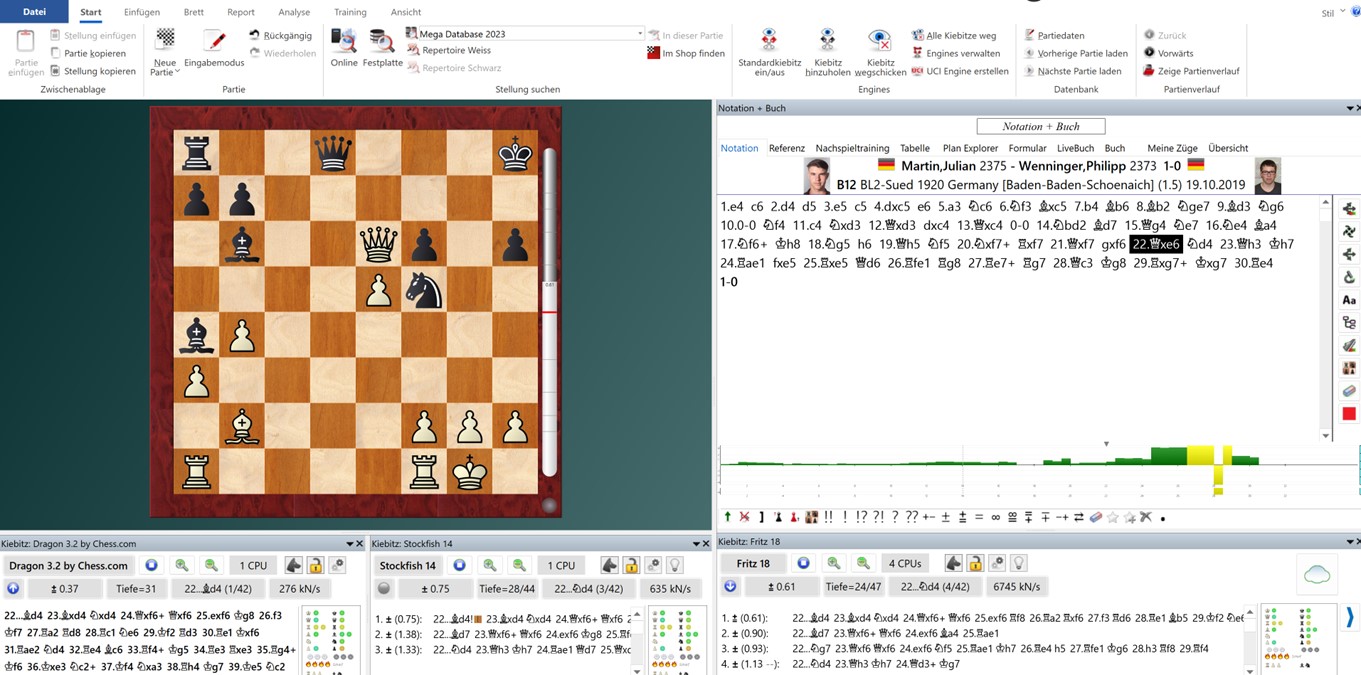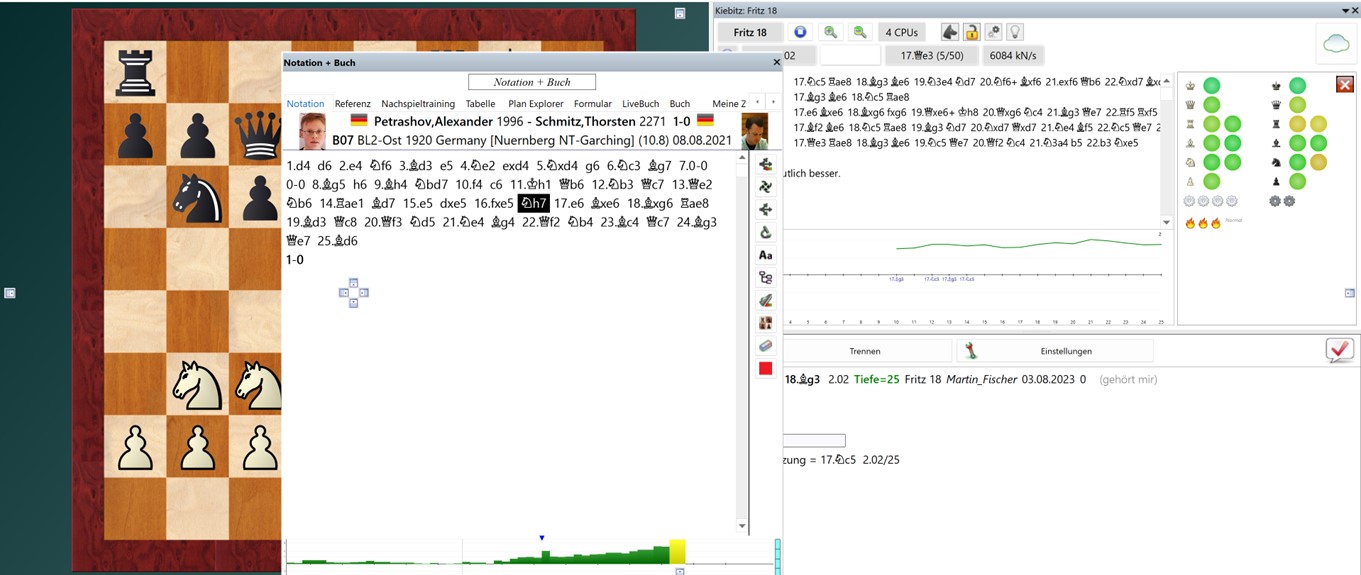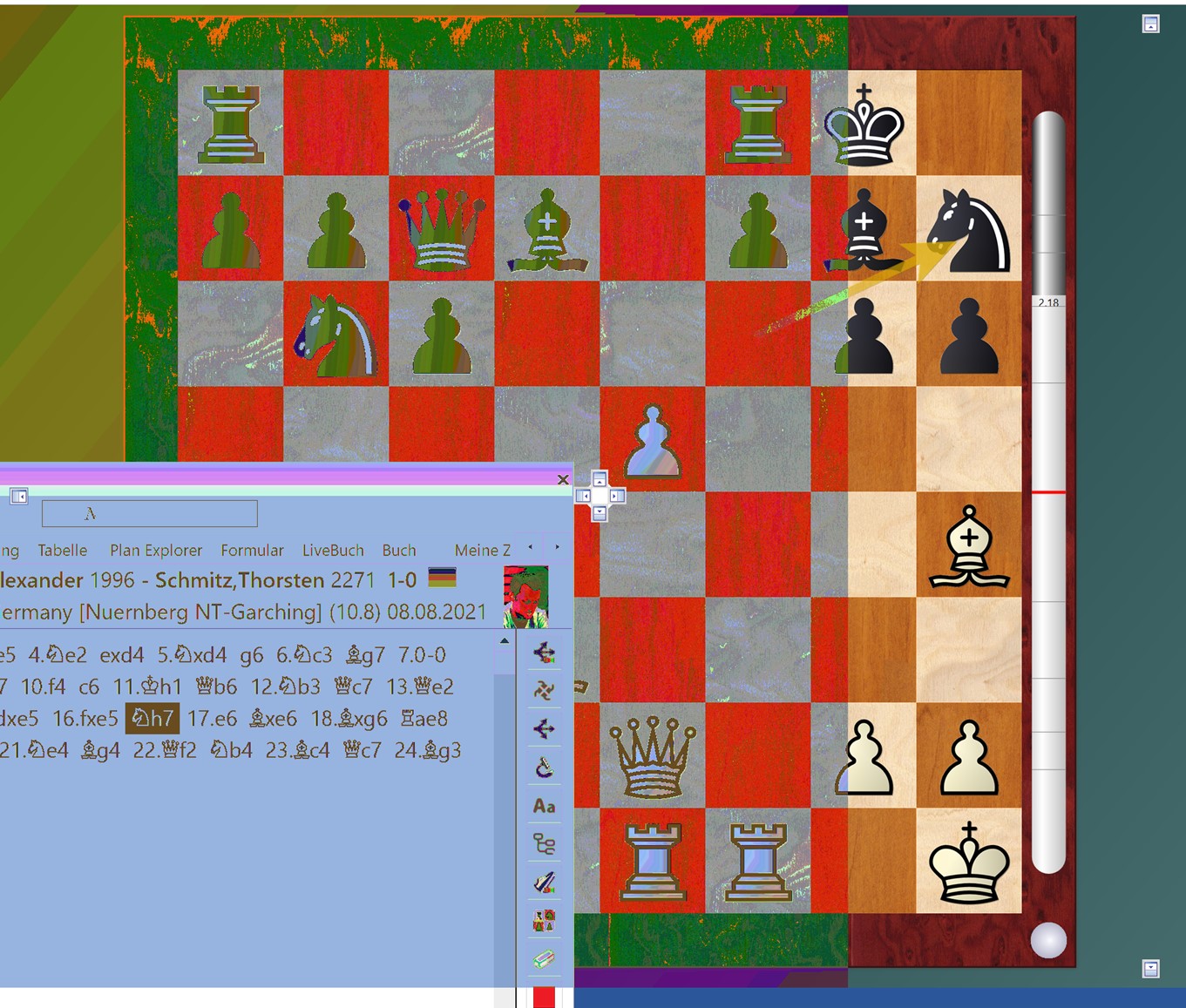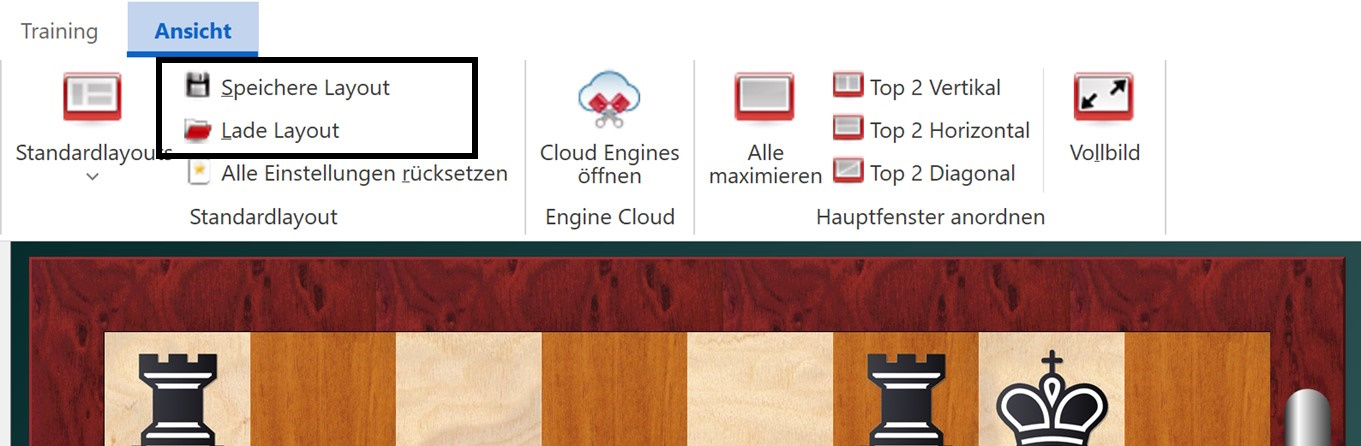ChessBase 17: So optimieren Sie den Bildschirm!
Ein Bildschirm oder mehrere Bildschirme
Wenn in diesem Tutorial von einem Bildschirm gesprochen wird, dann ist stets die gesamte Bildschirmfläche gemeint, unabhängig davon, ob es sich in der Realität um einen oder mehrere Bildschirme handelt. Die direkte Abstimmung verschiedener Bildschirme erfolgt mit Hilfe der Systemsteuerung im Windows-Betriebssystem.
Fensterauswahl
Im Brettfenster ist stets das Schachbrett zu sehen. Bei allen anderen Features können Sie einstellen ob Sie sie sehen möchten, oder nicht.
Hierbei haben Sie die Wahl, ob ein Feature (Fotos, Referenz, Notation, Eröffnungsbuch usw.) sich mit dem Brettfenster öffnet oder erst auf individuelle Anforderung. Entscheidend ist hierbei in der Funktionsleiste die Auswahl unter "Ansicht":
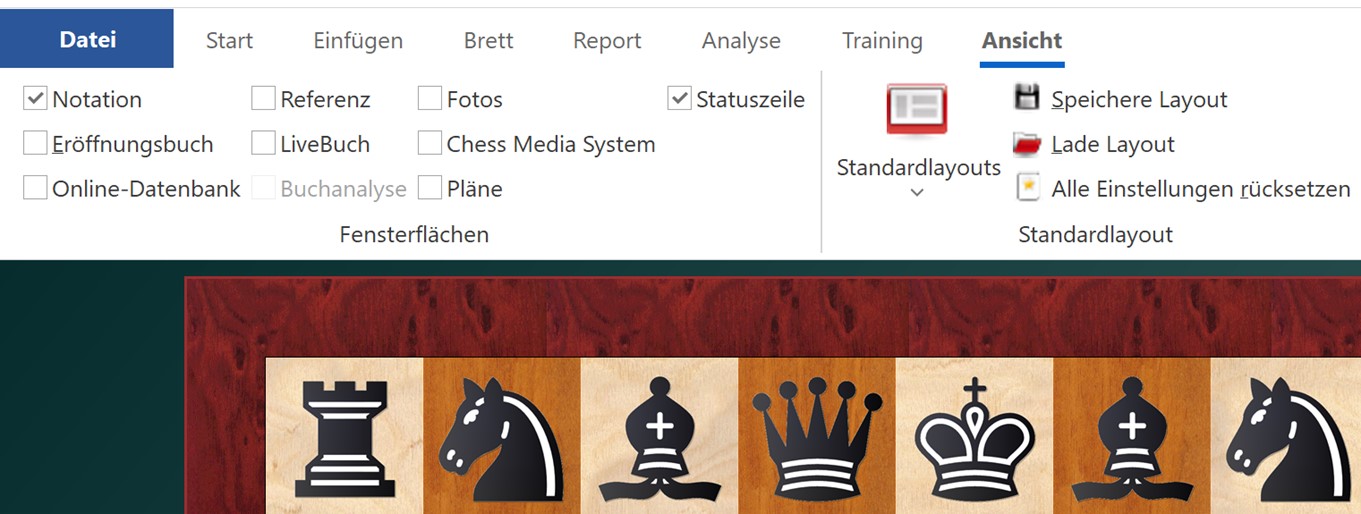
In der Funktionsleiste finden Sie unter Ansicht die Möglichkeit zu steuern, was auf dem Bildschirm angezeigt wird.
Aktivieren Sie ein Feature durch das Setzen eines Hakens, so wird es angezeigt, sobald Sie das Brettfenster öffnen.
Ansonsten haben Sie auch die Wahl, einzelne Features bei geöffnetem Brettfenster je nach Wunsch zu aktivieren.
Ein typisches Beispiel ist das Hinzuschalten einer Engine. Dies geschieht häufig erst dann, wenn man eine konkrete Frage zur Stellung hat. Dann besteht die Möglichkeit eine Engine (Kibitz) hinzuzuschalten oder wegzuschalten.
Enginefenster
Für jede Engine, die ich aktiviere, wird ein eigenes Fenster geöffnet. Im Beispiel laufen drei Engines parallel, so dass die Varianten und Abschätzungen jeder Engine zu erkennen sind und der menschliche Betrachter selbst entscheiden kann, was in die Notation übernommen werden soll und was besser weggelassen wird.
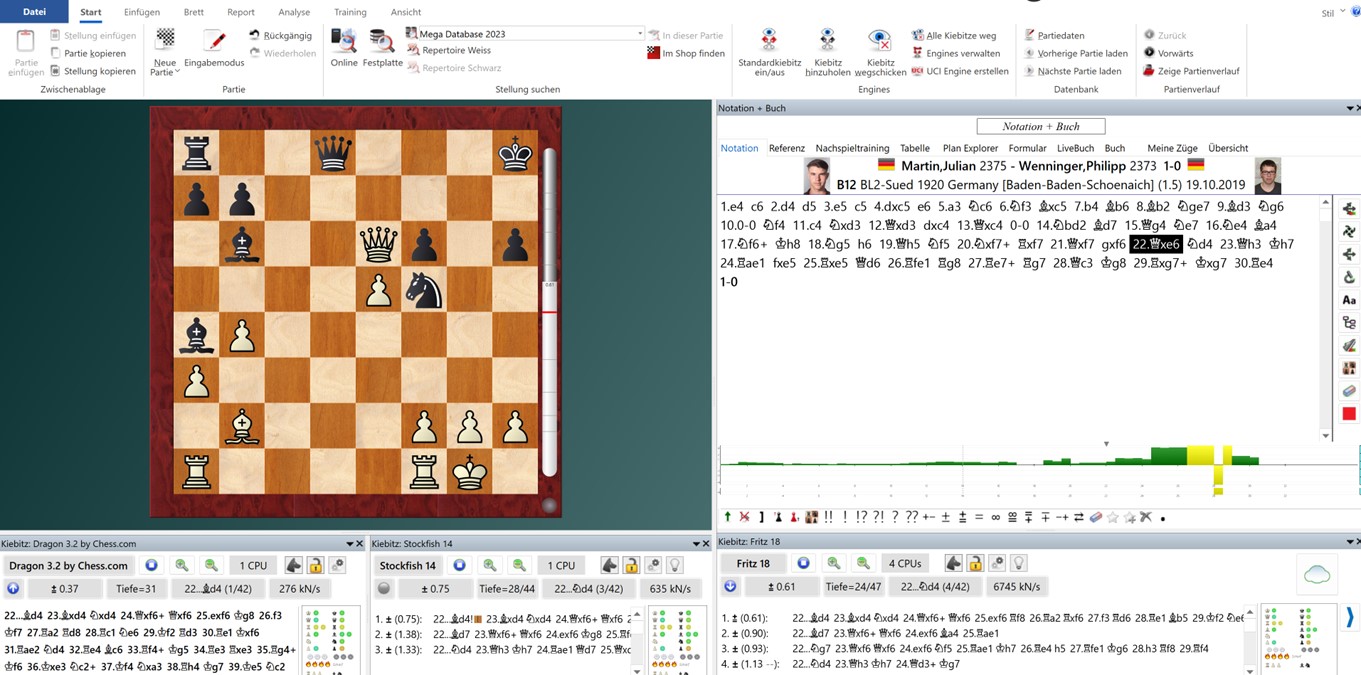
Engines
Geschlossen werden die Fenster dadurch, wie in Windows üblich, dass das Kreuz in der rechten oberen Ecke angeklickt wird. Kiebitze (Engines) können auch durch ein besonderes Kommando, „Kiebitz wegschicken“ an der Analyse gehindert werden. Mit diesem Befehl schließt sich ebenfalls das Engine-Fenster.
Anordnung der Fenster
Die Anordnung der Fenster kann ich frei wählen und nach meinen Wünschen gestalten. Um mein Fenster auf dem Bildschirm zu verschieben, gehe ich mit der Maus auf den oberen Bereich des Fensters, klicke die linke Maustaste und halte das Fenster mit der gedrückten Maustaste fest.
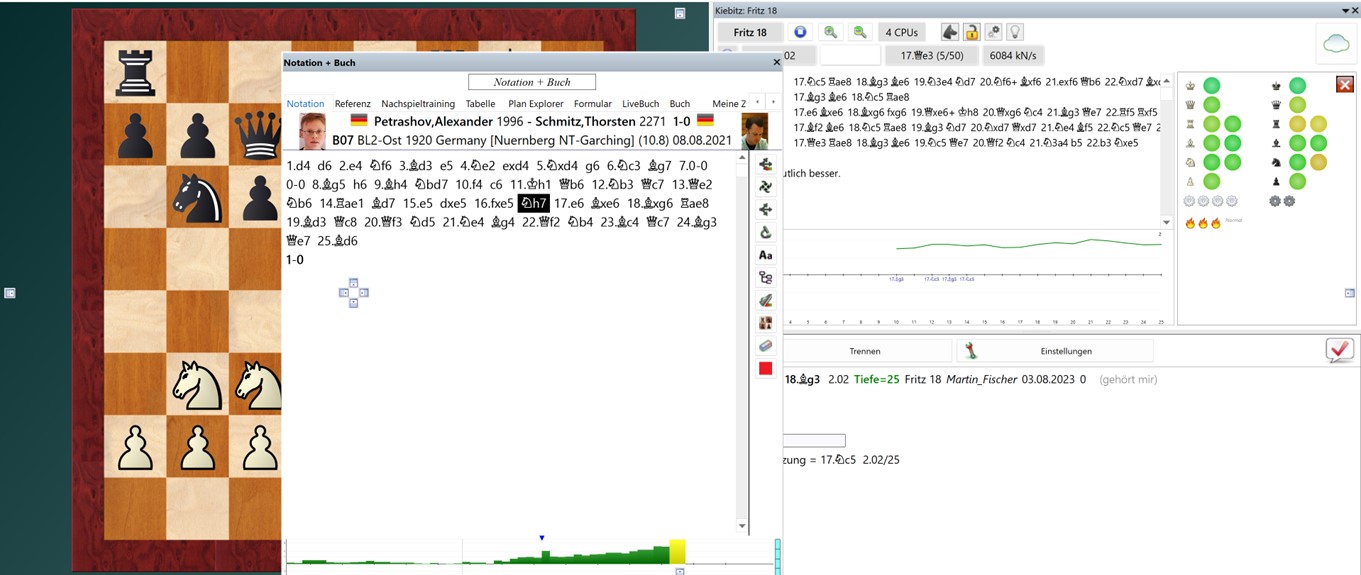
Im Beispiel ist das Notationsfenster losgelöst worden
Durch Bewegen der Maus kann ich das Fenster beliebig verschieben.
Sobald ich ein Fenster auf diese Weise "gelöst" habe, erscheinen auf meinem Bildschirm mehrere kleines Menüs mit Pfeilen nach links, rechts, oben und unten. Möchte ich das losgelöste Fenster zum Beispiel am linken Bildschirmrand unterbringen, so gehe ich mit der Maus auf den Pfeil nach links.
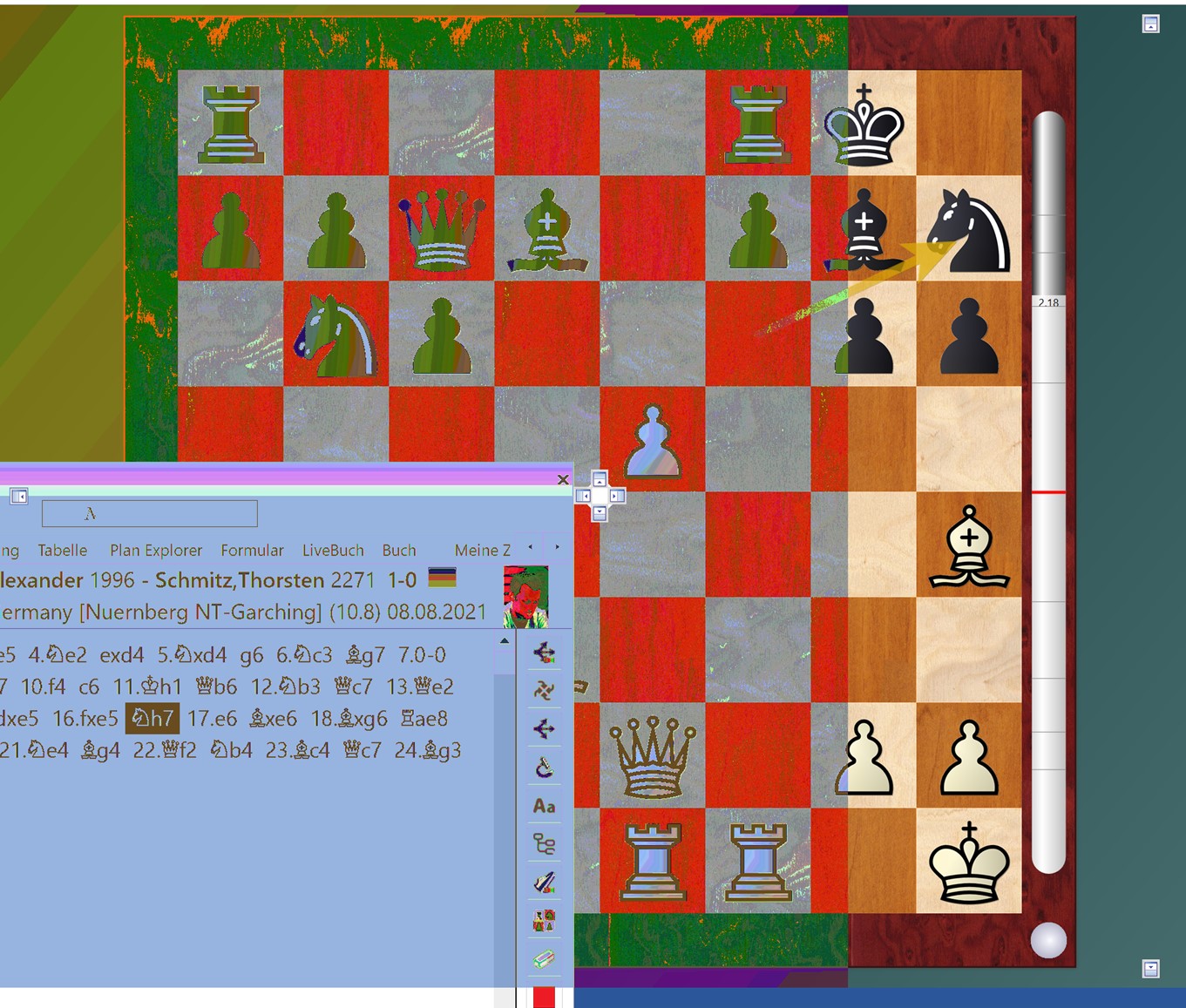
Jetzt wird mir farblich angezeigt, welche Position das Fenster einnähme, wenn ich die Maus loslassen würde.
Fenstergröße
Die Größe der Fenster kann ebenfalls individuell gestaltet werden. Dazu ist es notwendig, mit der Maus auf den Randbereich zu gehen, der verändert werden soll. Sobald das Maussymbol sich in einen kleinen Pfeil, mit Spitzen in beide Richtungen verändert hat, kann die Größe des Fensters durch Verschieben des Randes angepasst werden.
Layout speichern und Layout laden
Wurde auf diese Weise ein Layout erstellt, mit dem man zufrieden ist, besteht die Möglichkeit, dieses zu speichern, sodass es später einfach erneut verwendet werden kann. Hierfür ruft man in der Funktionsleiste die Option Ansicht auf und wählt dort Layout speichern.
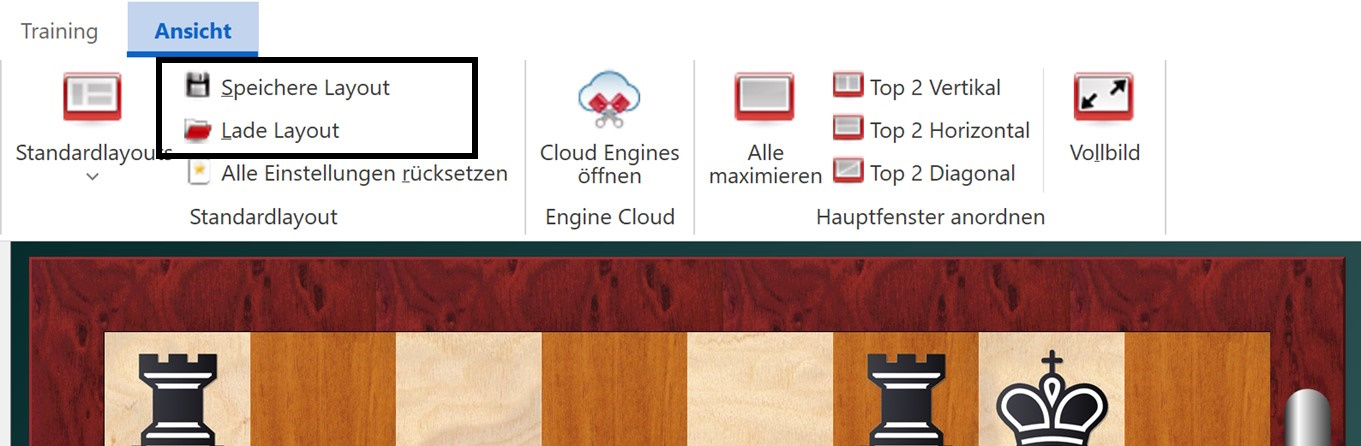
Layout speichern
In dem daraufhin erscheinenden Eingabefenster wählt man das Verzeichnis aus, in welchem die Ansicht gespeichert werden soll und vergibt einen aussagekräftigen Dateinamen.
Hinweis: Die so entstandene Datei mit der Endung „cblay“ generierte Datei kann dann problemlos auf einen anderen Rechner kopiert werden.
Wird das Programm ChessBase beendet und später neu gestartet, so beginnt ChessBase mit dem Layout, welches aktiv war, als das Programm beendet wurde. Hat man auf die oben geschilderte Weise also ein Layout gefunden, in eigenen Wünschen entspricht, so wird eine Anpassung nur in besonderen Situationen notwendig sein.
Links