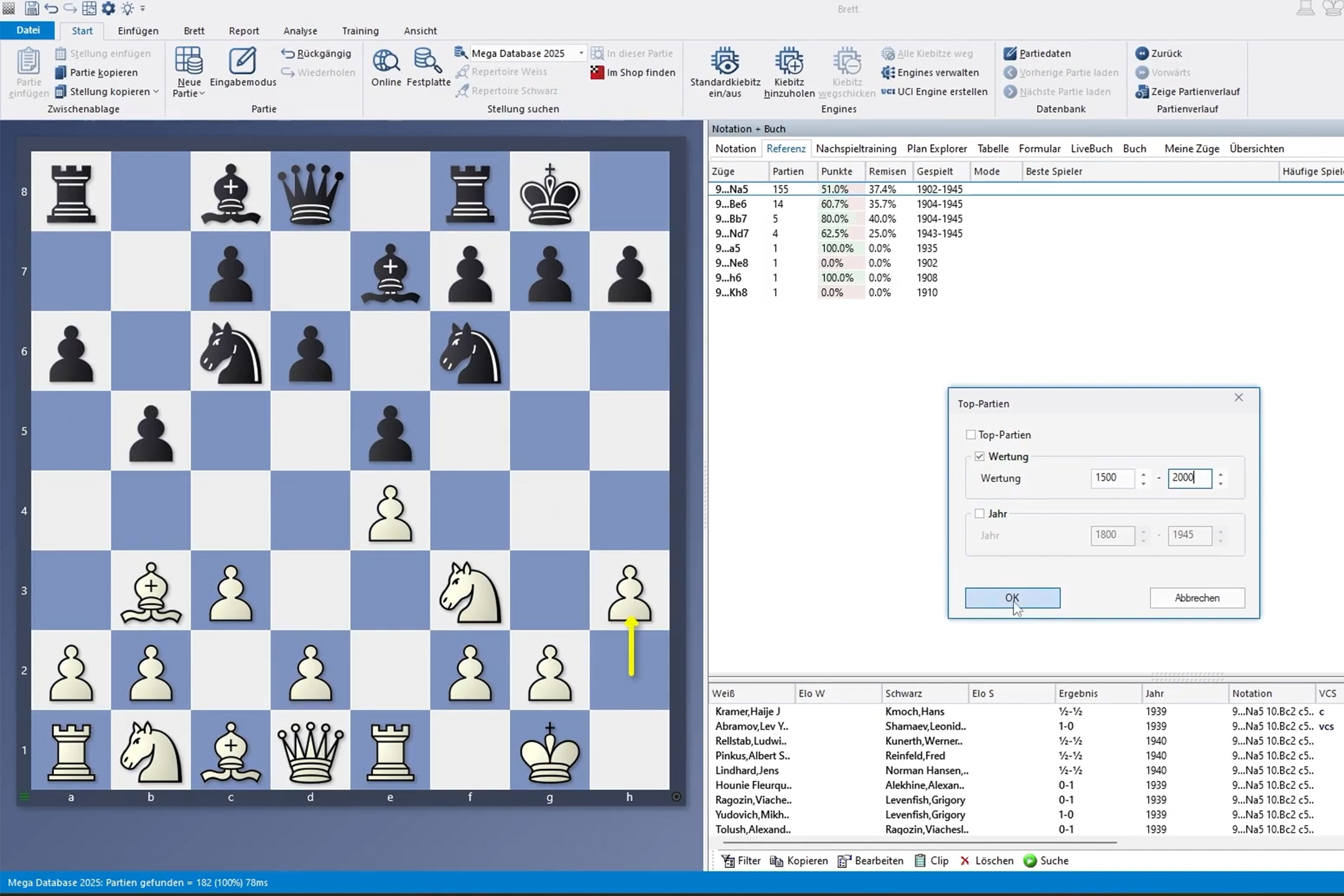Mit ChessBase fällt es leicht, die eigenen Partien zu verwalten. In ChessBase 18 wurde die Oberfläche mit den Icons nochmals modernisiert. Um eine neue Partie einzugeben, müssen Sie einfach nur auf das Icon „Brett“ in der oberen Menüleiste klicken:

Klicken Sie auf „Brett“ und es öffnet sich ein neues Fenster mit einem Schachbrett. Sollte sich in dem Fenster eine Partie aus Ihrer Datenbank öffnen, dann klicken Sie wiederum in der oberen Menüleiste auf „Neue Partie“ und Sie erhalten ein Brett mit der Grundstellung.
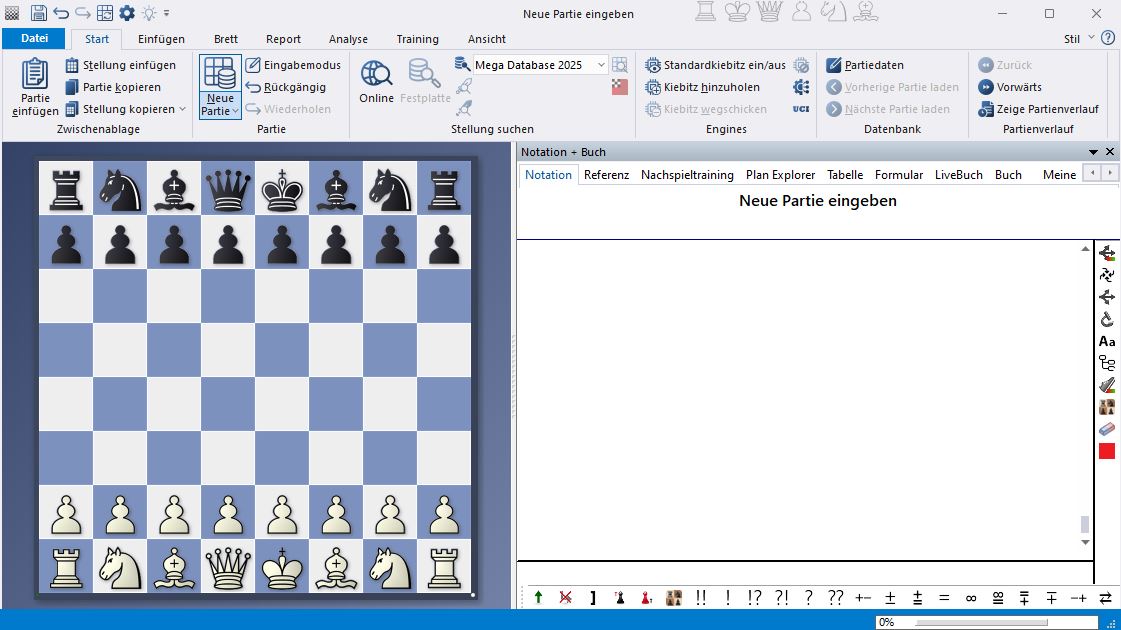 Diese Ansicht öffnet sich, nachdem Sie auf „Brett“ bzw. auf „Neue Partie“ geklickt haben.
Diese Ansicht öffnet sich, nachdem Sie auf „Brett“ bzw. auf „Neue Partie“ geklickt haben.
Partieeingabe
Die Eingabe per Maus ist ganz einfach: Wählen Sie mit einem linken Mausklick die Figuren, die Sie ziehen möchten, halten Sie die Maustaste gedrückt und lassen Sie sie über dem Feld, auf das Sie ziehen möchten, wieder los. So können Sie die gesamte Partie einfach eingeben.
Während der Eingabe erkennen Sie mehrere Funktionen, die ChessBase 18 Ihnen automatisch gibt:
1. Jeder ausgeführte Zug erscheint im Notationsfenster neben dem Brett.
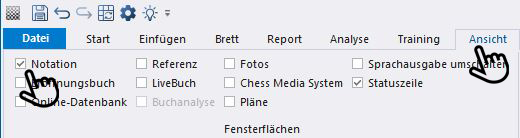
Hinweis: Sollte das Notationsfenster nicht neben dem Brett sichtbar sein, klicken Sie bitte in der oberen Menüleiste auf „Ansicht“ und setzen Sie das Häkchen im Kästchen links neben „Notation“.
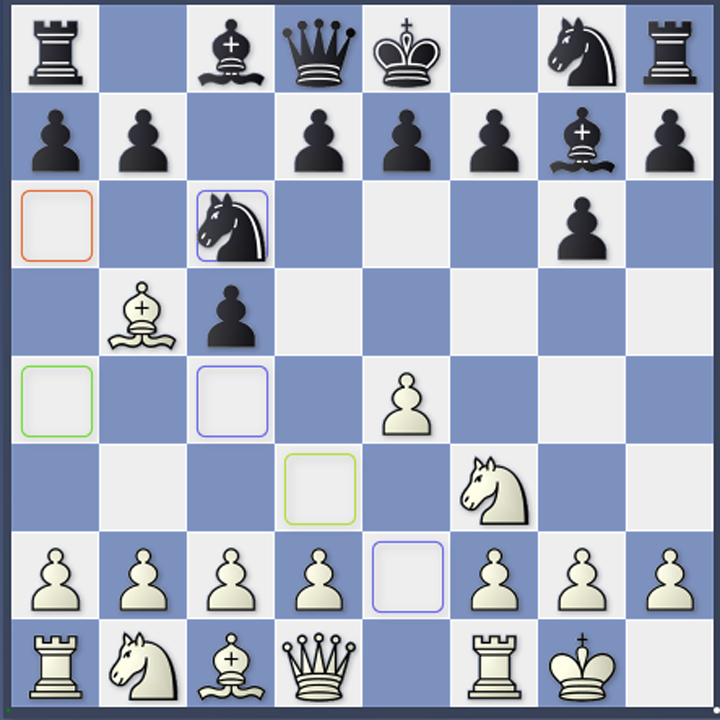 2. Wenn Sie mit der linken Maustaste auf eine Figur klicken, werden Ihnen alle Felder angezeigt, auf die diese Figur ziehen kann (siehe Diagramm links). Die möglichen Felder erscheinen in verschiedenen Farben, um die Züge zu kategorisieren: Grün steht für einen guten Zug, blau für Theoriezüge aus dem Eröffnungsbuch, gelb, orange und rot bewerten die fehlerhaften Züge.
2. Wenn Sie mit der linken Maustaste auf eine Figur klicken, werden Ihnen alle Felder angezeigt, auf die diese Figur ziehen kann (siehe Diagramm links). Die möglichen Felder erscheinen in verschiedenen Farben, um die Züge zu kategorisieren: Grün steht für einen guten Zug, blau für Theoriezüge aus dem Eröffnungsbuch, gelb, orange und rot bewerten die fehlerhaften Züge.
Voraussetzung für diese Funktion ist, dass im Menüpunkt „Analyse“ im Kästchen bei „Assisted Analysis“ das Häkchen gesetzt ist.
Profitipp:
Sie können die Zugeingabe auch beschleunigen, indem Sie nur auf die Zielfelder der Figuren klicken. D.h., Sie hätten die obige Diagrammstellung erreichen können, indem Sie lediglich die acht Felder e4, c5, f3, c6, b5, g6, g1 und g7 anklicken. In diesem Beispiel konnte immer nur jeweils eine Figur auf das geklickte Feld ziehen. Mit zwei Ausnahmen: Die Klicks auf f3 und g1 hätten auch 2.f3/2.Df3 oder 4.Tg1 bedeuten können, doch ChessBase wählt in solchen Fällen immer den besten (und damit meistens den wahrscheinlichsten) Zug aus.
Voraussetzung für diese Funktion ist, dass im Menüpunkt „Analyse“ im Kästchen bei „Assisted Analysis“ das Häkchen nicht gesetzt ist.
Korrekturen
Sollten Sie bei Ihrer Eingabe einen Fehler gemacht haben oder die Schnelleingabe (siehe Profitipp) nicht den tatsächlich gespielten Zug ausgewählt haben, können Sie auf dem Brett den Zug ersetzen: Dies geht, indem Sie in der Notation auf den Zug zuvor klicken oder per Pfeiltaste oder per Mausklick in die Notation einen Zug zurückspringen. Nun ist der einfachste Weg, einfach den neuen Zug wie gewohnt einzugeben und gleichzeitig die STRG-Taste gedrückt zu halten. Es öffnet sich folgendes Fenster:
.png)
In diesem Beispiel wird der Zug 4.Tg1 aus der Notation gelöscht und durch 4.0-0 ersetzt.
Der Zug in der Notation wird gelöscht bzw. überschrieben, wenn Sie auf „Überschreiben“ klicken. Mit den anderen Optionen können Sie neue Varianten einfügen – dies wird in einer der nächsten Ausgaben dieser Serie erklärt.
Speicherung der Partie in Datenbank
Möchten Sie die Partie abspeichern, so klicken Sie in der oberen Menüleiste auf den Reiter „Datei“ und dort auf „Als neue Partie speichern“, es öffnet sich ein Menüfenster, in dem Sie über den unten befindlichen Reiter „Andere ...“ das Verzeichnis wählen können, in das Sie die Partie speichern möchten. Benennen Sie die Datein im Fenster „Name“, wo immer der Name der zuletzt verwendeten Datenbank erscheint. Haben Sie das gewünschte Verzeichnis ausgewählt, dann klicken Sie auf „Neu/Öffnen“ – es öffnet sich dieses Menüfenster:
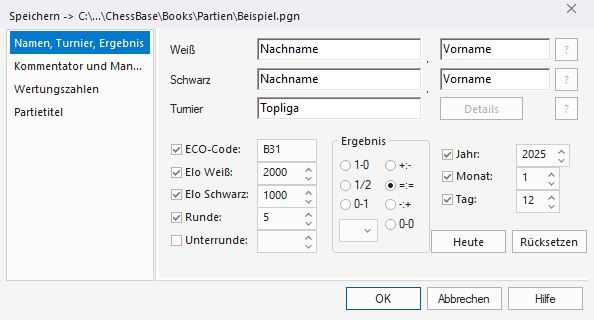
In dieser Maske können Sie die Grunddaten der Partie eingeben, mit einem Klick in der linken Spalte, können Sie die Partiedaten in anderen Formularen noch ergänzen.
... und jetzt viel Spaß beim Eingeben Ihrer Partien!
------
ChessBase ist über Jahrzehnte zu dem geworden, was es jetzt mit der 18. Version ist. Das Programm verfügt über unzählige Optionen, die wir hier in kleinen Häppchen vorstellen – so können Sie sich Ihre Oberfläche angenehm für den täglichen Gebrauch gestalten und immer wieder neue Optionen kennen- und einsetzen lernen, um ChessBase 18 optimal und zeitsparend zu nutzen.
Wir hoffen, mit diesem Tipp dabei geholfen zu haben, dass Sie mehr Spaß und Erfolg bei der Nutzung von ChessBase 18 haben. Mehr Tipps und Hinweise finden Sie auf unseren Supportseiten und den FAQ-Seiten.
 Hier g
Hier g eht es zu allen Teilen dieser Serie und hier zu Teil 1 der ChessBase18-Tutorial-Videoserie.
eht es zu allen Teilen dieser Serie und hier zu Teil 1 der ChessBase18-Tutorial-Videoserie.
.jpeg)









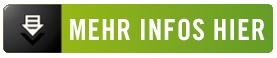

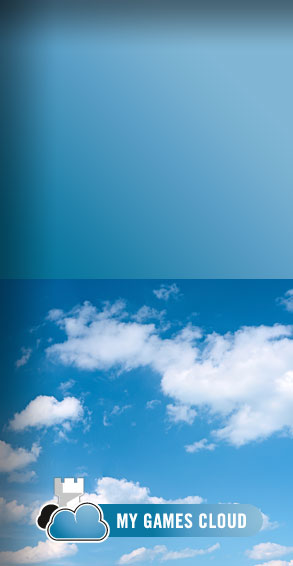

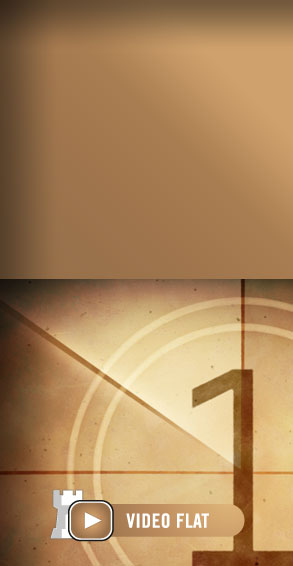
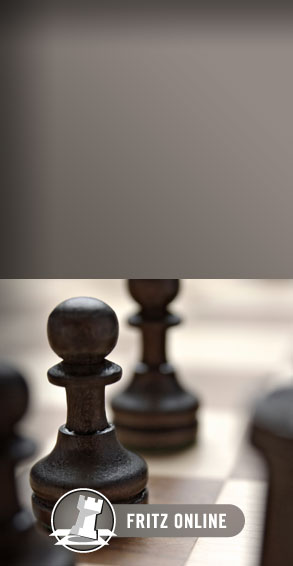
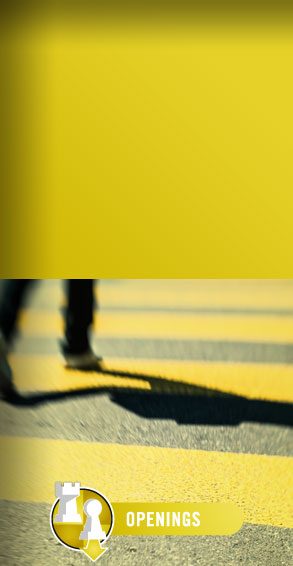


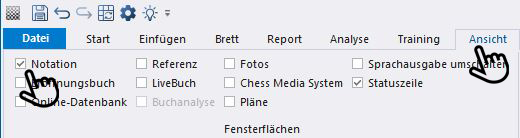
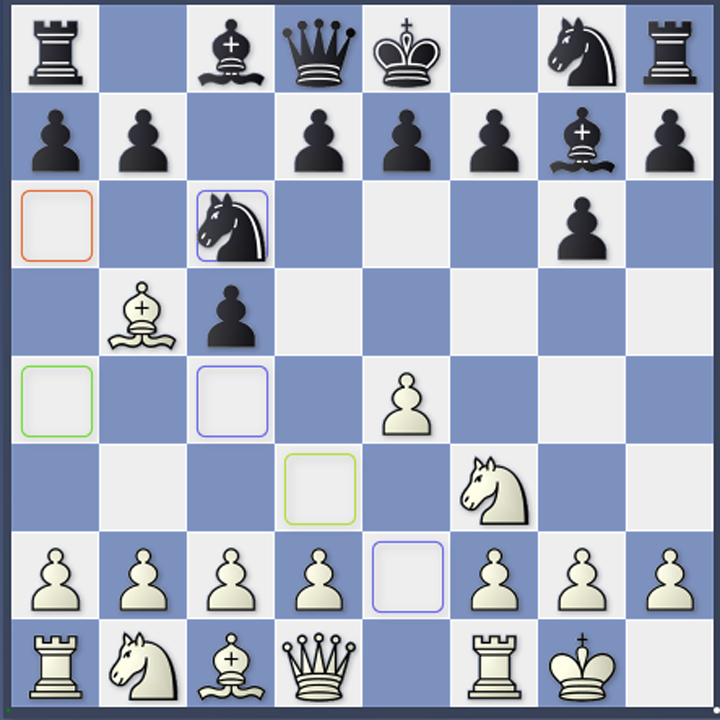 2. Wenn Sie mit der linken Maustaste auf eine Figur klicken, werden Ihnen alle Felder angezeigt, auf die diese Figur ziehen kann (siehe Diagramm links). Die möglichen Felder erscheinen in verschiedenen Farben, um die Züge zu kategorisieren: Grün steht für einen guten Zug, blau für Theoriezüge aus dem Eröffnungsbuch, gelb, orange und rot bewerten die fehlerhaften Züge.
2. Wenn Sie mit der linken Maustaste auf eine Figur klicken, werden Ihnen alle Felder angezeigt, auf die diese Figur ziehen kann (siehe Diagramm links). Die möglichen Felder erscheinen in verschiedenen Farben, um die Züge zu kategorisieren: Grün steht für einen guten Zug, blau für Theoriezüge aus dem Eröffnungsbuch, gelb, orange und rot bewerten die fehlerhaften Züge..png)
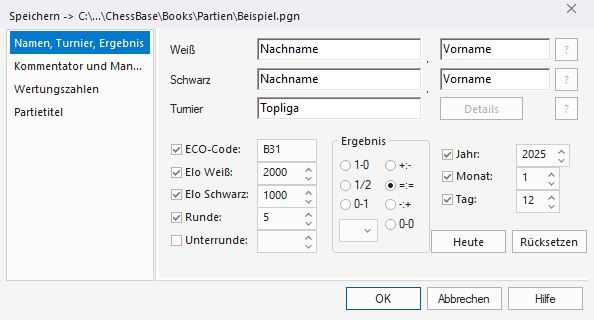






.jpeg)