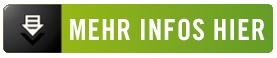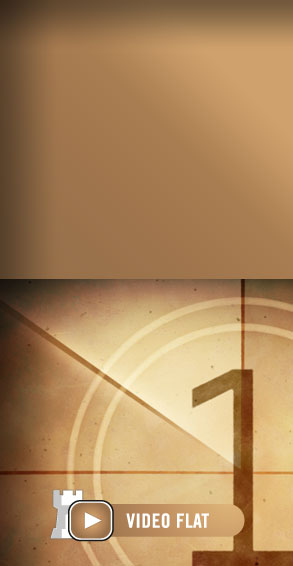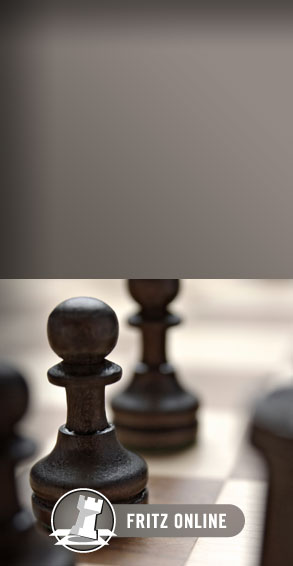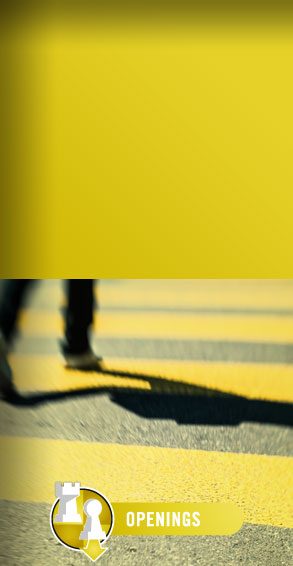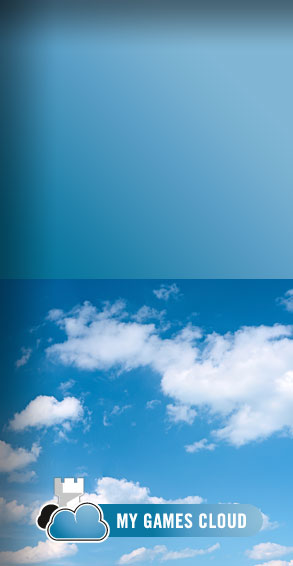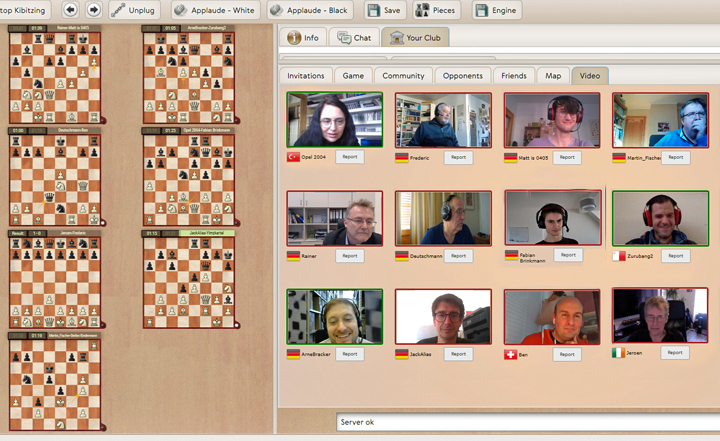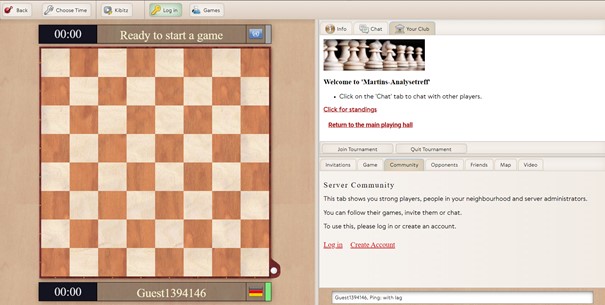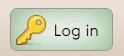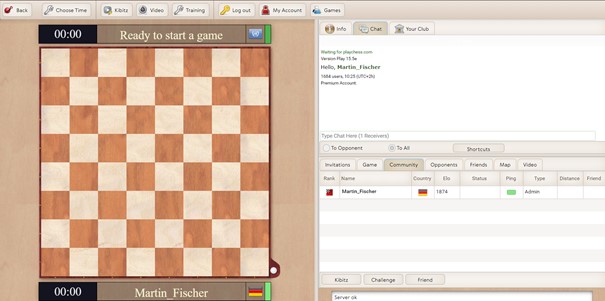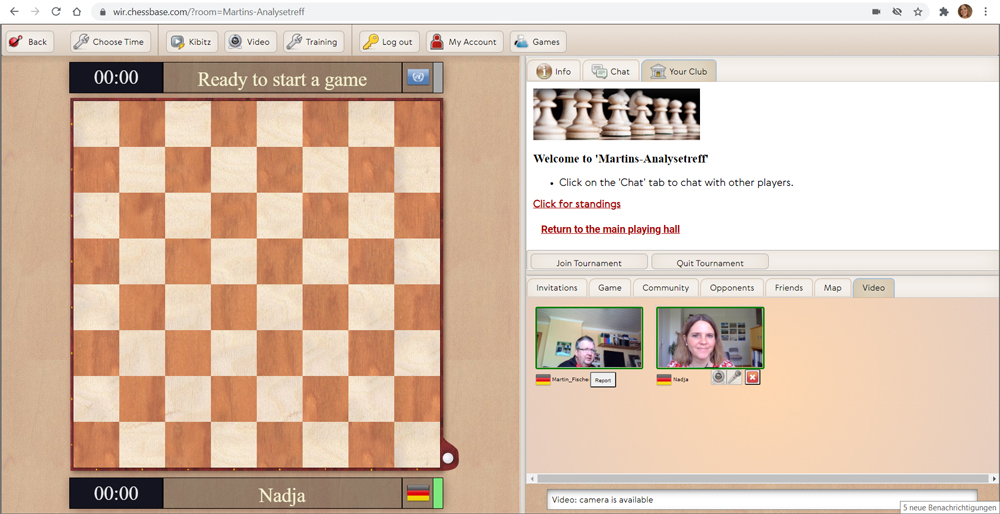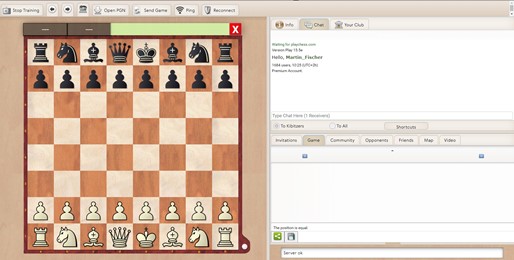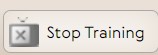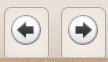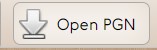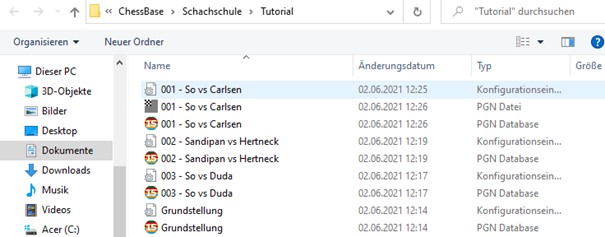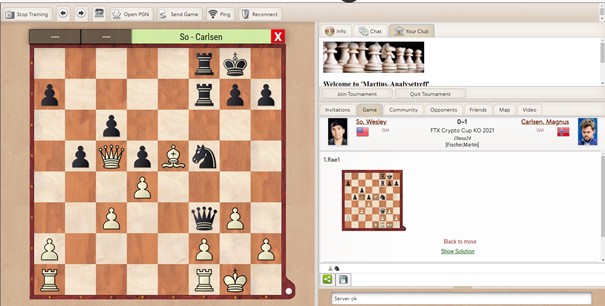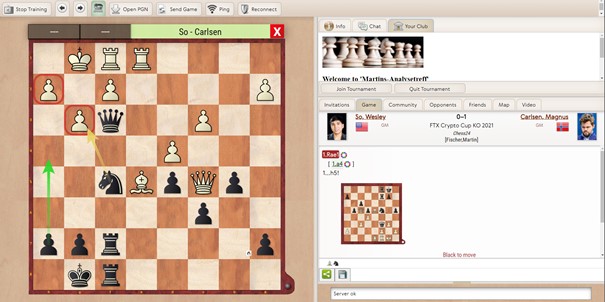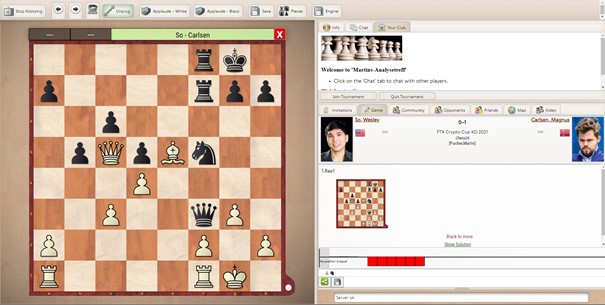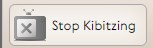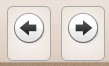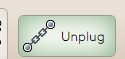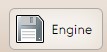Online-Training in virtuellen Räumen über den Webbrowser
Wer sich über den Webbrowser in PlayChess einloggt, kann jetzt in individuellen virtuellen Räumen die neuen Trainingsfunktionen ausprobieren: Online-Training geben oder sich zu gemeinsamen Analysen treffen. Premium-Mitglieder können sich über Audio und Video miteinander verbinden und gemeinsam mit allem Komfort ein integrierten Videokonferenz trainieren. Premium-Mitglieder können die gemeinsamen Analysen, das Trainingsmaterial in der ChessBase-Cloud speichern und hinterher allen Teilnehmern zur Verfügung stellen. Natürlich kann man die anderen Web-Apps nutzen, z.B. das Eröffnungstraining, das Taktiktraining oder das Videoportal usw.
In diesem Tutorial werden wir Ihnen "Schritt für Schritt" zeigen, wie Sie die eigenen, virtuellen Trainingsräume anlegen und wie Sie dort das Training oder die gemeinsame Analyse veranstalten können. Wir zeigen dies sowohl aus Sicht des Trainers als auch aus der des Schülers.
Wichtig: Wir empfehlen dringend den Web-Browser Chrome oder Safari zu benutzen. Bei anderen Browsern kann es gelegentlich Probleme geben, aber bei Chrome und Safari läuft alles rund!
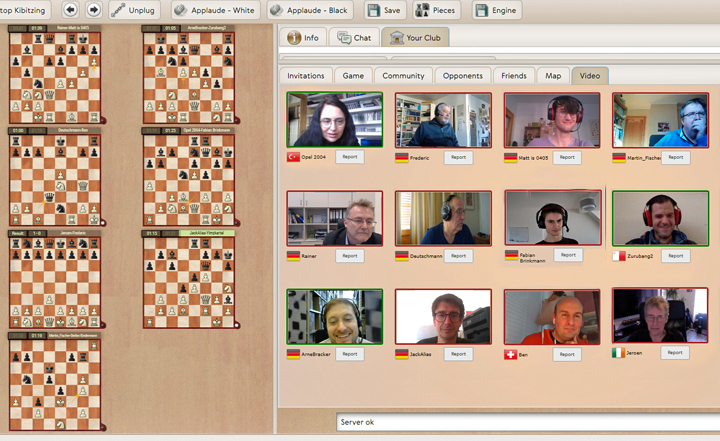
Teil 1: Einrichten des virtuellen Trainings-Raumes
Jeder kann einen eigenen virtuellen Trainings-Raum auf PlayChess.com kostenfrei anlegen. Sie müssen dazu nur die Playchess-Adresse https://videotraining.chessbase.com/?room= hinter dem Gleichheitszeichen mit ihrem selbstgewählten Namen ergänzen.
Zum Beispiel: „Martins-Analysetreff“, dann heißt die URL:
https://videotraining.chessbase.com/?room=Martins-Analysetreff
Bitte beachten:
- Die URL beginnt mit https://: NICHT mit http://
- Keine Umlaute oder Sonderzeichen verwenden!
Teil 2: Online-Training geben oder eine Analyse leiten
Zunächst einmal zeige ich Ihnen, wie man als Trainer eine Analyse leitet.
Klicken Sie auf den Link zu dem eben erstellten Analyseraum. Es erscheint folgendes Bild auf Ihrem Bildschirm:
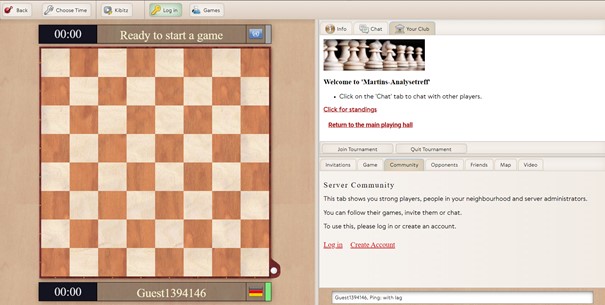
2.2 Einloggen
Bitte loggen Sie sich zunächst mit Ihrem Premium-Account ein. Klicken Sie dazu bitte auf
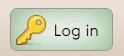
und geben Sie Ihre Login-Daten (Username, Passwort) ein. Danach erscheint folgendes Bild auf Ihrem Schirm:
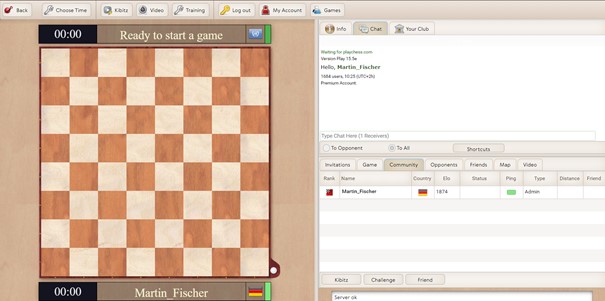
Im Zusammenhang mit dem Online-Training oder der Online-Analyse sind von den Optionen, die oberhalb des Brettes angezeigt werden, die drei in der Mitte von Bedeutung:

2.2 Video- und Audioverbindung herstellen
Stellen Sie zunächst einmal die Video- und Audio-Verbindung her indem Sie auf den Button Video klicken. Im rechten unteren Fenster erscheint das folgende Bild:

Join with video - Verbindung mit Video aufbauen
Klicken Sie hier bitte auf Join with Video. Auf dem Bildschirm erscheint Ihr Bild und die Bilder der anderen Teilnehmer, die sich für die Teilnahme am Training mit Video- und Audio bereits verbunden haben.
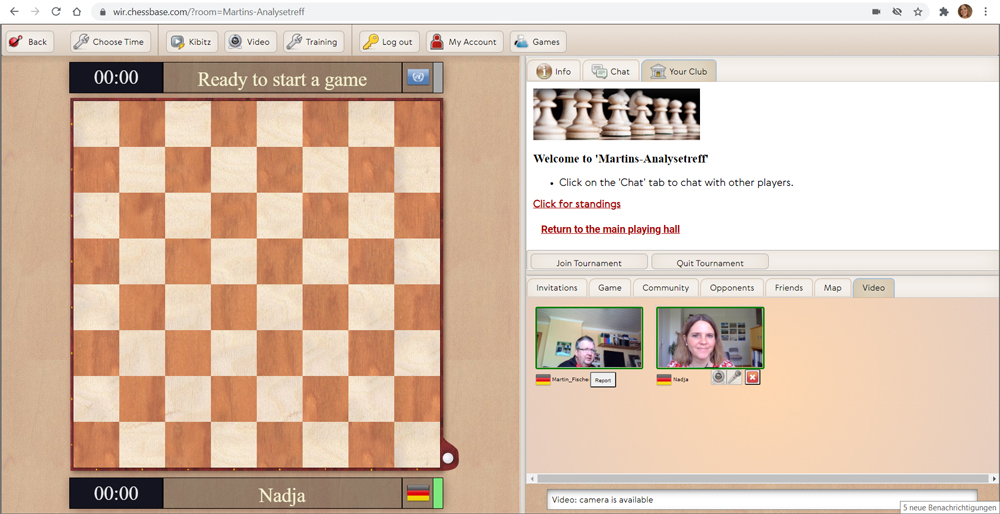
Sollte ein Teilnehmer sich nur über Audio verbunden haben, würde statt eines Videobildes ggf. sein im ChessBase Account eingestelltes Foto erscheinen (oder ein stilisiertes Bild, falls kein Foto eingestellt wurde).
Dein Schlüssel zu frischen Ideen, präzisen Analysen und zielgenauem Training! ChessBase 16 + MEGA 2021 + CBM-Abo (6 Ausgaben) + ChessBase Account (1 Jahr) + CORR 2020 + Endspiel Turbo 5 + 500 Dukaten
Teil 3: Als Trainer oder Leiter der Analyse
3.1 Training starten
Als Trainer/Leiter der Analyse wählen Sie bitte die Option Training:

Auf ihrem Bildschirm erscheint daraufhin das folgende Bild:
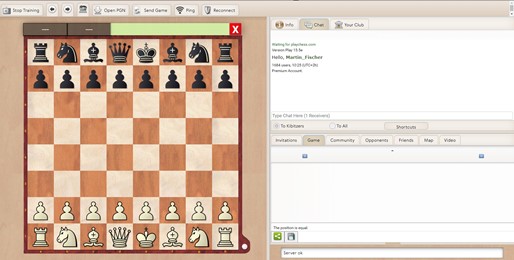
Auf dem erschienen Brett können Sie als Trainer die Züger einer Partie entweder manuell eingeben oder eine Partie laden. Wenn Sie einen Zug ausführen, dann wird dieser auch für alle anderen Teilnehmer des Trainings (oder der Analyse) auf dem Brett sichtbar.
3.2 Typische Traineraufgaben
Zur Vereinfachung typischer Aufgaben des Trainers stehen diesem noch einige zusätzliche Funktionen zur Verfügung, mit denen er den Ablauf des Trainings vereinfachen kann. Zum Beispiel:
|
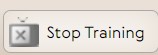
|
„Stop Training“ beendet das Training. |
|
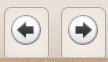
|
Mit diesen beiden Pfeilen kann der Trainer in der Partie vorwärts (Pfeil nach rechts) oder rückwärts (Pfeil nach links) gehen. |
|

|
Mit diesem Button kann das Brett gedreht werden, sodass entweder Weiß oder Schwarz unten ist. |
|
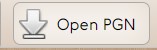
|
Die Funktion „Open PGN“ ermöglicht es dem Trainer, eine Partie im PGN-Format, die er zuvor entsprechend vorbereitet hatte, hochzuladen und mit den Schülern zu besprechen. |
3.3 Ein Beispiel
Damit das Ganze nicht allzu abstrakt bleibt und deutlich wird, wie so ein Training, bzw. eine Analyse in der Praxis ablaufen würden, hier ein Beispiel:
3.3.2 Hochladen von Trainingsmaterial
Nachdem der Trainer das eigentliche Training durch einen Klick auf den Button „Training“ gestartet hat, lädt er als nächstes lädt er über den Button „Open PGN“ eine PGN-Datei, welche die zu besprechende Partie/Stellung enthält. Nach einem Doppelklick auf die entsprechende PGN-Database in der Auswahlliste, öffnet sich das vorbereitete Trainingsmaterial:
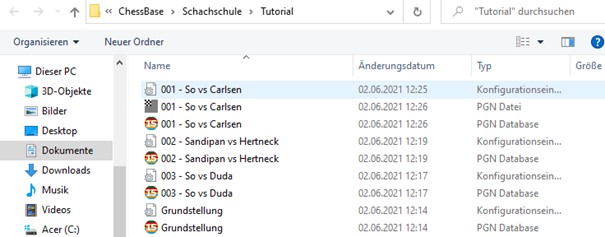
Liste mit den vorbereiteten PGN Databases
Wichtig:
Bitte beachten Sie, dass eine entsprechende PGN-Database stets nur eine Partie enthalten darf. Enthält eine PGN-Database mehr als eine Partie, so würde nur die erste geladen. In der obigen Abbildung können Sie erkennen, dass das Training in einem eigenen Verzeichnis vorbereitet wurde und mehrere Databases existieren, welche die Partien enthalten, die im Laufe des Trainings besprochen werden sollen.
3.3.2 Das Training selbst
Nach Auswahl der zu besprechenden Partie, erscheint dann zum Beispiel das folgende Fenster auf Ihrem Schirm:
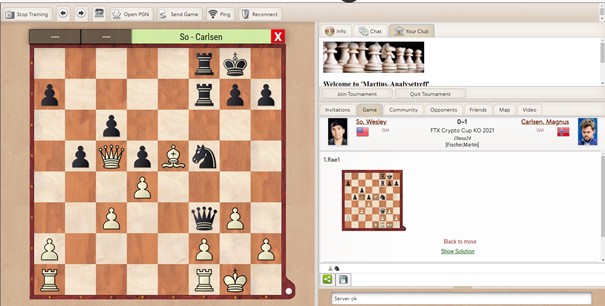
In unserem Beispiel handelt es sich um eine Partiestellung, genauer gesagt um eine Schachaufgabe, die aus einer aktuellen Partie gewonnen wurde. Es ist sinnvoll den Button für „Brett drehen“ anzuklicken, da die Partie aus aus schwarzer Sicht angeschaut werden soll.
Auf der rechten Bildschirmseite, in der Menüleiste in der Mitte, finden Sie den Reiter Game. Wenn Sie diese Option anklicken, erscheint im Fenster unten rechts die Partienotation. Ihre Video- und Audioverbindung bleibt natürlich trotzdem bestehen, nur dass Sie Ihre Schüler in diesem Moment nicht sehen, sondern nur hören können. Falls Sie Ihre Schüler sehen möchten, können Sie jederzeit auf Video klicken und wenn Sie wieder die Notation auf dem Schirm haben wollen zurück auf Game wechseln.
Nun kann der Trainer die Partie gemeinsam mit seinen Schülern ansehen und analysieren. Der Trainer kann die Züge entweder durch klicken auf die entsprechenden Vor- bzw. Zurück-Pfeile oder mit Hilfe der Cursor-Tasten durchgehen. Die Schüler sehen in jedem Moment immer genau dieselbe Stellung, die der Trainer vorgibt und selbst sehen kann.
Der Trainer hat auch die Möglichkeit, die Partie zu speichern. Hierzu klickt er auf das „Disketten-Symbol“ unterhalb der Notation. So ist es möglich, die analysierte Version der Partie lokal als PGN-Datei speichern.
Sobald die Partie besprochen worden ist, hat der Trainer die Möglichkeit, eine neue Partie (wieder mit Hilfe des Buttons „Open PGN“) zu laden, um so das Training mit dem nächsten Beispiel fortzusetzen. Um das Training vollständig zu beenden, klickt der Trainer auf die Option Stop Training.
3.4 Video und Audio, graphische Hervorhebungen
Wichtig ist, dass der Trainer beim Vorführen der Partie nicht vergisst, dass er immer über Video-und Audio-mit seinen Schülern verbunden ist und auf diese Weise direkt mit ihnen kommunizieren kann. Er kann Fragen beantworten, Fragen stellen und die Antworten entgegennehmen. Es ist auch jederzeit möglich, Züge direkt auf dem Brett einzugeben, soweit dies sinnvoll erscheint.
Der Trainer hat zusätzlich noch die Möglichkeit einige Dinge, die er über die Partie oder die Stellung sagen will, optisch zu verdeutlichen. Dies kann dadurch geschehen, dass er farbige Pfeile setzt oder einige Felder farblich hervorhebt.
Dazu muss er wie folgt vorgehen:
- Für einen farbigen Pfeil muss der Trainer zunächst eine Tastenkombination drücken und gleichzeitig bei gedrückter rechter Maustaste vom Startfeld zum Zielfeld gehen, um so einen Pfeil zu setzen.
- Um ein Feld farbig zu markieren, muss eine Tastenkombination gedrückt gehalten werden und gleichzeitig das Feld mit der rechten Maustaste markiert werden.
Folgende Farben stehen zur Auswahl:
|
Grün |
Taste „Alt“ |
|
Gelb |
Tastenkombination „Strg“ + „Alt“ |
|
Rot |
Taste „Shift“ |
In der nachfolgenden Abbildung ist deutlich gemacht, wie diese grafischen Einträge wirken. Um diese zu löschen, d. h. dann alle grafischen Einträge in der Stellung, gehen Sie in das Brettfenster und klicken in den Bereich außerhalb des Brettes mit der rechten Maustaste. Dann werden alle Pfeile und farbigen Markierungen gelöscht.
In der Notation wird das Vorhandensein entsprechender farbiger Einträge durch ein kleines Symbol angezeigt.
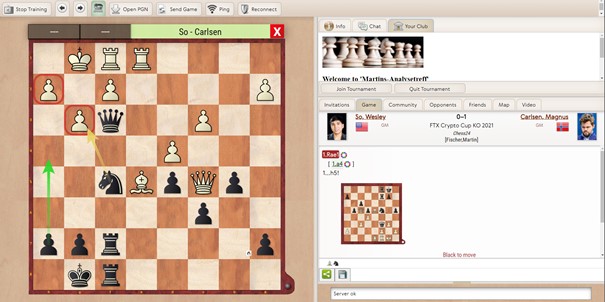
Teil 4: Training aus der Sicht des Schülers/Teilnehmers
Um an einer Trainingsstunde oder einem Analysetreffen teilzunehmen, klickt der Teilnehmer auf die Option Kibitz:

Sobald der Trainer eine Partie hochgeladen hat, erscheint sie bei bei den Zuschauern automatisch auf dem Bildschirm:
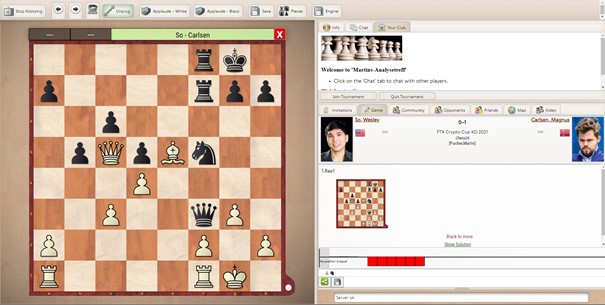
Der Teilnehmer des Trainings hat jetzt die Möglichkeit, in der Partie eigene Züge auszuführen, die dann auch alle für alle anderen Teilnehmer sichtbar sind. Hier ist also etwas Selbstdisziplin angezeigt, um das Training nicht zu sabotieren.
Wir empfehlen während einer Trainings- oder Analysestunde die Option Video in der Ansicht zu wählen. Dann können Sie die anderen Trainingsteilnehmer und den Trainer sehen und auch das Analyse-Brett, so dass sich eine sehr wirklichkeitsnahe Analyse-Situation einstellt, fast so als würden Sie sich gemeinsam im Schachclub treffen.
4.1 Die Option „Game“
Allerdings hat jeder Teilnehmer auch die Möglichkeit, statt der Video-Ansicht die Option Game zu wählen. Dadurch hat man die Möglichkeit, die gesamte Notation zu sehen. Gleichzeitig hört man immer noch die anderen Trainingsteilnehmer sprechen, kann sie nur nicht gleichzeitig sehen.
Der Blick auf die Lösung kann, insbesondere bei vorbereiteten Aufgaben, allerdings dazu führen, dass der Trainingseffekt verloren geht.
Andererseits eröffnen sich dem Teilnehmer eines Trainings oder einer Analyse in der Ansicht Game zusätzliche Optionen, um selbst mit Partie zu arbeiten.
Die entsprechenden Funktionen hier nochmals in Kürze aufgelistet:
|
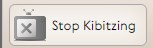
|
Mit der Option Stop Kibitzing kann der Teilnehmer seine Teilnahme am Training eigenständig beenden. |
|
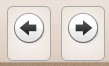
|
Mittels der Pfeiltasten können auch die Teilnehmer selbst in der übertragenen Partie vorwärts (Pfeil rechts) und rückwärts (Pfeil) surfen. |
|

|
Mit dieser Option kann der Teilnehmer das Brett drehen. |
|
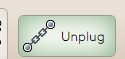
|
Mit dem Unplug-Button kann der Teilnehmer die Verbindung zur Übertragung kappen und eine Weile für sich selbst, ohne die anderen zu stören, analysieren (die Figuren auf dem Brett bewegen). |
|

|
Mit der Option Save hat der Teilnehmer die Möglichkeit, die übertragene Partie einschließlich der Anmerkungen als PGN-Datei zu speichern. |
|
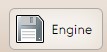
|
Mit dieser Option hat der Teilnehmer die Möglichkeit, zu Analysezwecken eine Engine hinzuzuschalten. Diese Engine wird nur auf seinem eigenen Bildschirm angezeigt. |
Soweit die Schritt-für-Schritt-Einführung in die Online-Trainingsfunktionen von PlayChess über den Webbrowser. Um diese zu nutzen, benötigen Sie eine Premium-Mitgliedschaft für den ChessBase Account. Diese bietet Ihnen neben der Möglichkeit der oben geschilderten Trainingsfunktionen auch die Möglichkeit, alle anderen WebApps des ChessBase Accounts zu nutzen.
Lassen Sie mich jetzt noch einmal die wesentlichen Vorteile des Online-Trainings bzw. der gemeinsamen Analyse über den PlayChess Server im Webbrowser zusammenfassen:
Mit der Online-Trainings-Funktion kann man gemeinsam analysieren. Es besteht die Möglichkeit
- sich untereinander zu unterhalten und gegenseitig in die Augen zu gucken, während man ein Brett teilt;
- das Trainingsmaterial, dass auf diese Weise entsteht, lokal zu speichern und für sich selbst noch einmal nachzubearbeiten;
- bei Unklarheiten nicht nur den Trainer, sowie die Gruppe zu befragen, sondern auch (ohne die anderen mit diesen Informationen zu belästigen) eine Engine.
Ich wünsche Ihnen viel Spaß mit dieser neuen Anwendung! Sollten Sie noch Fragen zu Einzelheiten haben, so stehe ich Ihnen gern per E-Mail zur Verfügung. Bitte schreiben Sie mir an: martin.fischer@chessbase.com.
Mit dem ChessBase Premium Account haben Sie jederzeit und überall Zugriff auf die ganze ChessBase Welt: die neue ChessBase Mediathek mit hunderten Trainingsvideos, Taktikserver mit über 60.000 Aufgaben, die Eröffnungstrainings-App, Live Database mit 8 Mio. Partien, der Online-Fritz, ...
Die Münchner Schach-Akademie bietet seit Anfang Mai ihre Trainingskurse auf playchess mit der Videofunktion an. Großmeister Stefan Kindermann über die ersten Erfahrungen:
"Für die neue Online-Akademie der Münchener Schachakademie stellen die virtuellen Räume von ChessBase eine optimale Möglichkeit dar, um auch beim Online-Training persönlichen Austausch zwischen den Teilnehmer-innen und den Trainer-innen zu sichern. Die Kombination von Video-Funktion mit einer Schachoberfläche stellt ein echtes Alleinstellungsmerkmal dar und ermöglicht es den Trainer-innen, nicht nur ihre Trainingsinhalte vorzuführen, sondern auch Turniere und Simultans zu organisieren, während sie gleichzeitig im interaktiven Dialog mit ihren Teilnehmer-innen bleiben."
Links