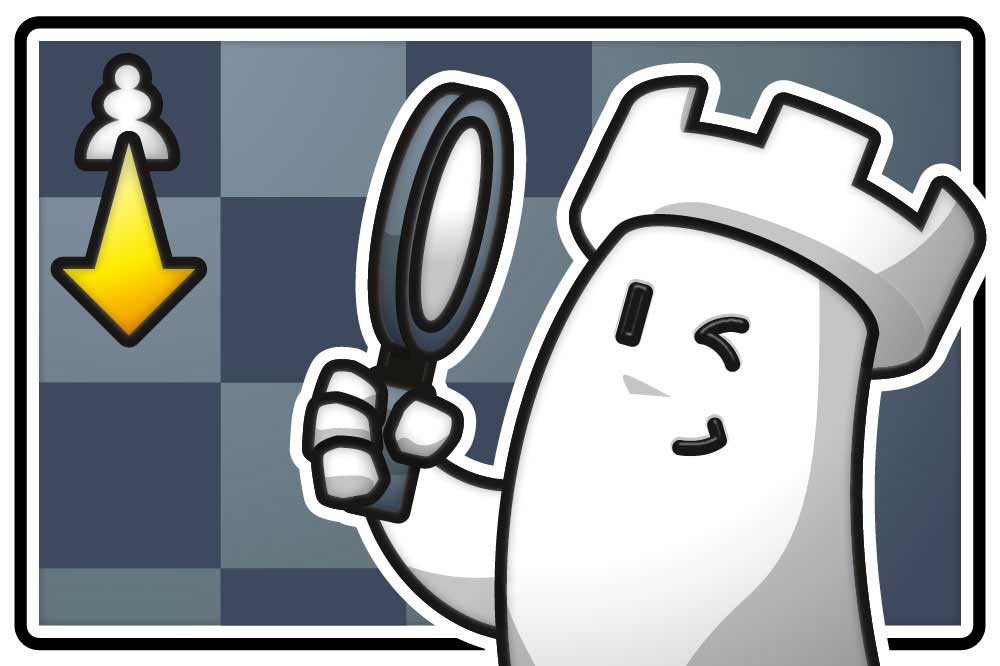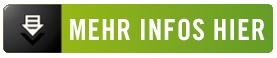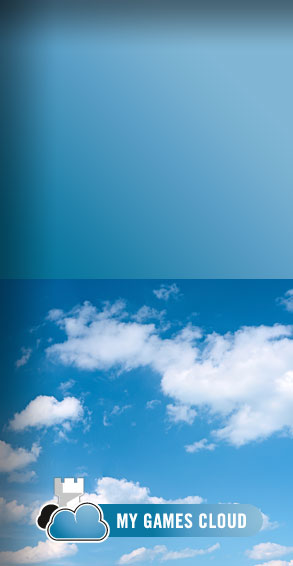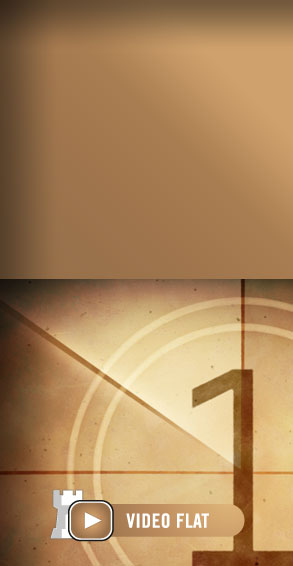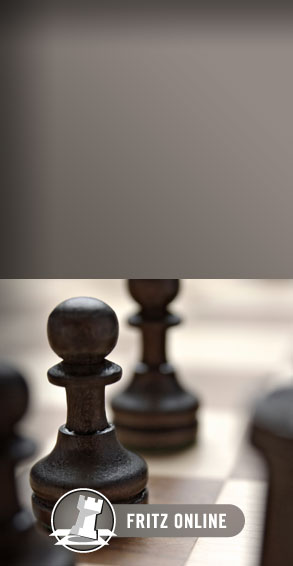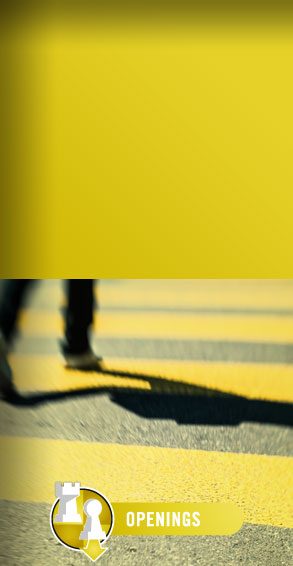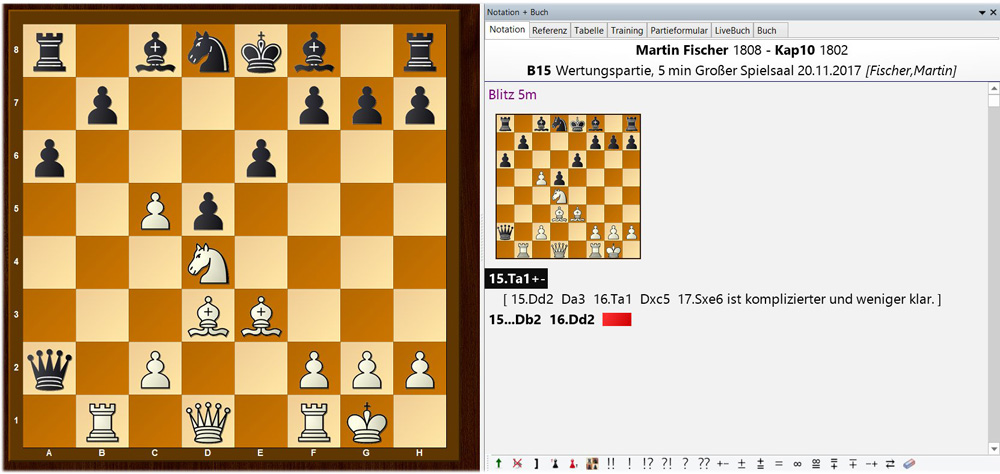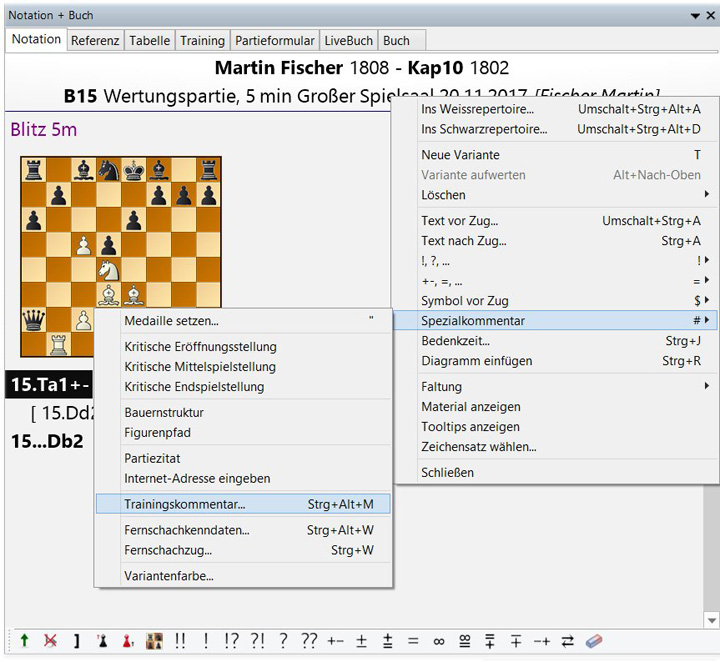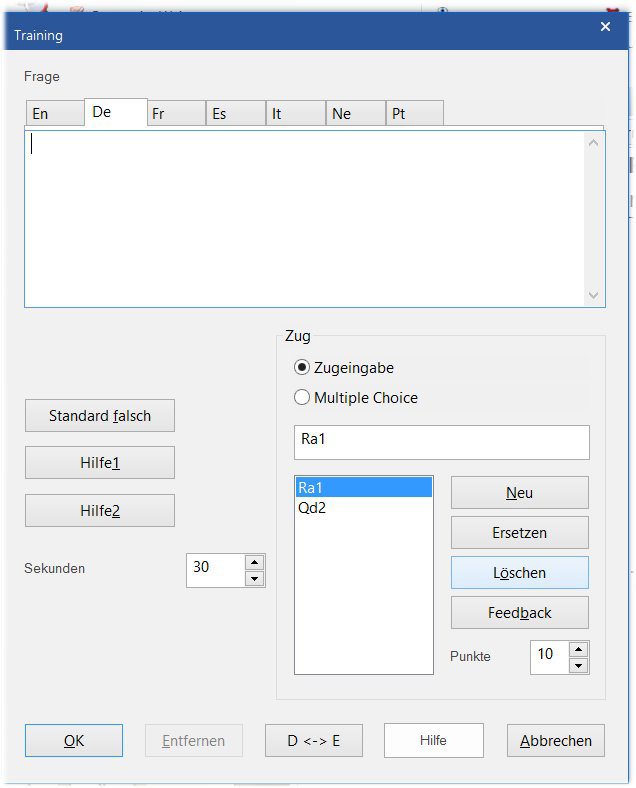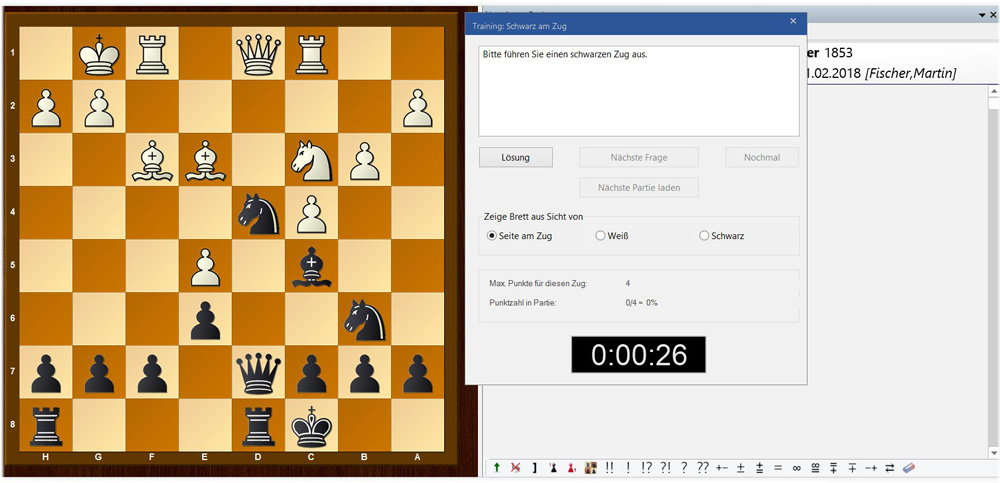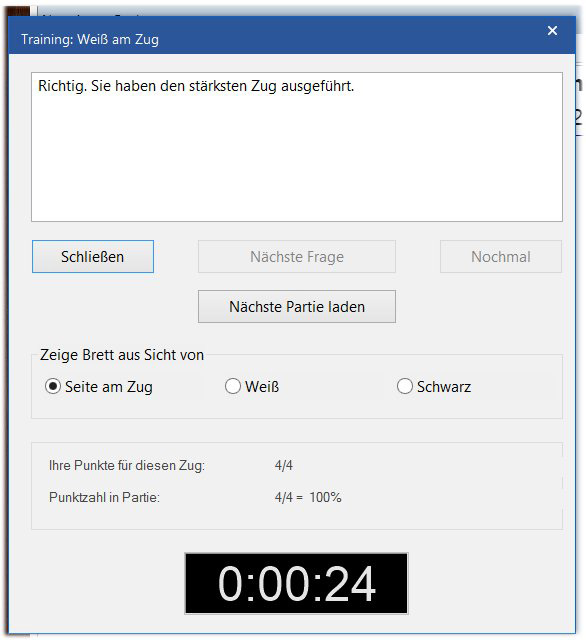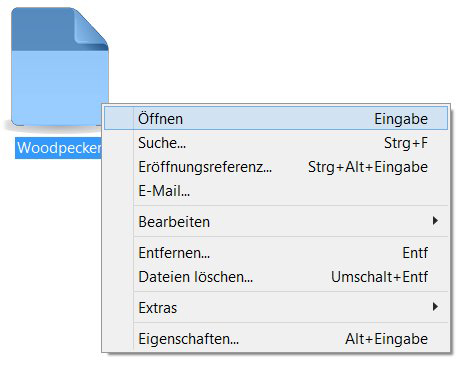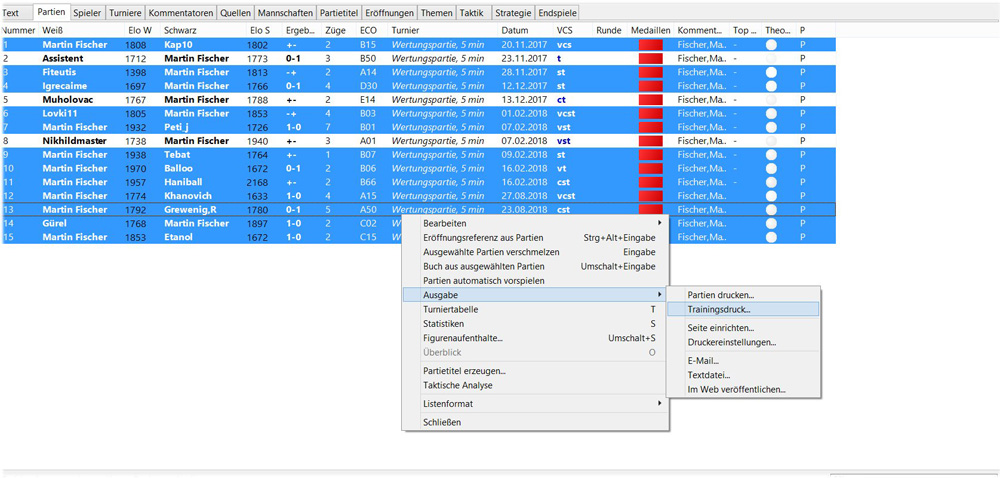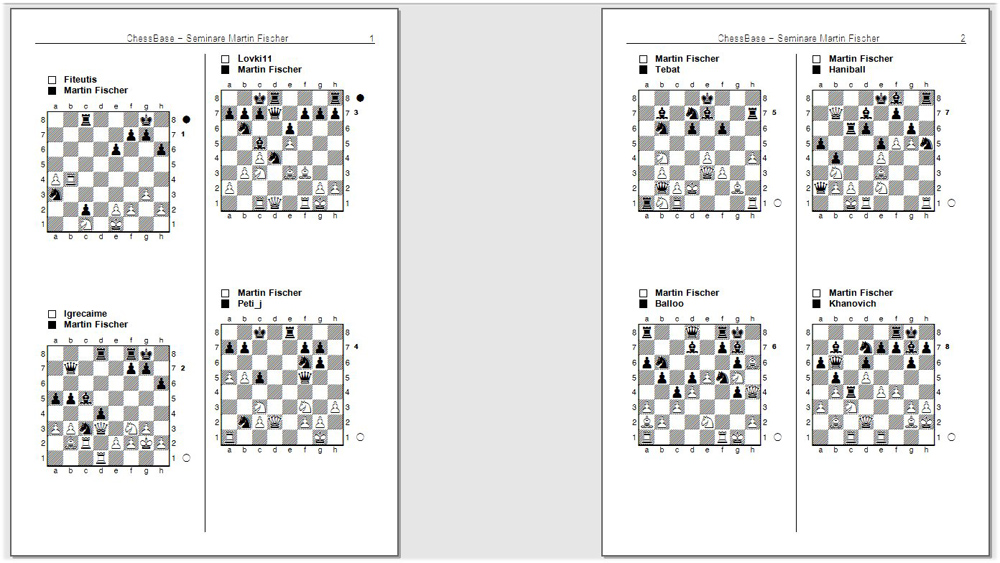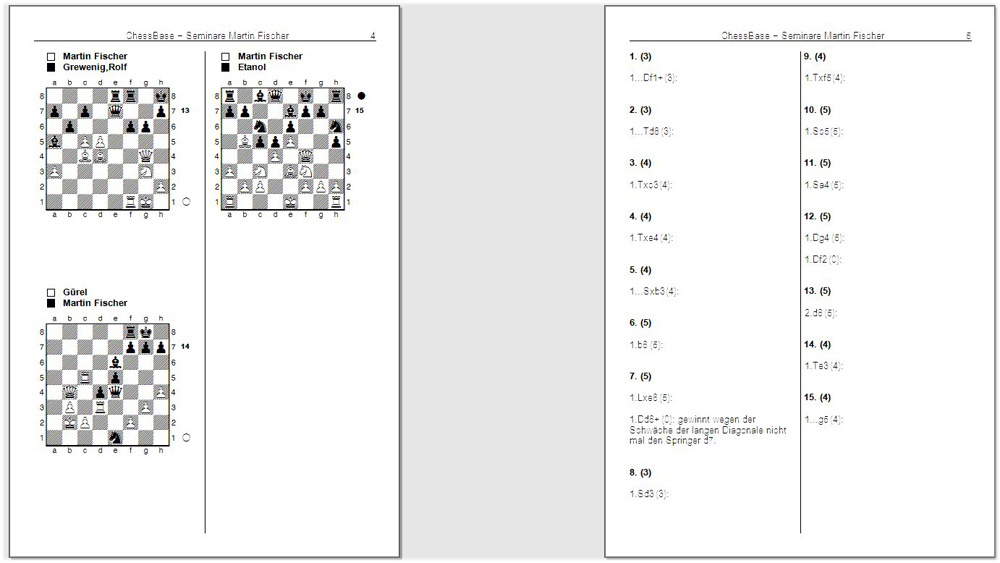Trainieren mit der Woodpecker-Methode - Teil II
In meinem vorhergehenden Tutorial –In meinem vorhergehenden Tutorial – "Trainieren mit der Woodpecker Methode (1)" - hatte ich erklärt, wie man aus Blitzpartien mit Hilfe von Fritz 16 und der Hintergrundanalyse schnell Taktikaufgaben herausfiltern kann. In der heutigen Ausgabe geht es darum, diese Aufgaben in einer interaktiven Trainingsdatenbank zusammen zu fassen und diese, wenn gewünscht, als Aufgabenzettel auszudrucken. Damit dies leichter nachvollzogen werden kann ist eine kleine Datei mit einfachen Aufgaben zum Experimentieren am Ende des Tutorials download beigefügt.
1. Aufgaben interaktiv gestalten
Die Datenbank mit den zuvor zusammengesuchten Aufgaben – siehe Tutorial 1 zum Thema – öffnen und die erste Aufgabe/Stellung aufrufen. Es erscheint in etwa folgendes Bild auf dem Schirm:
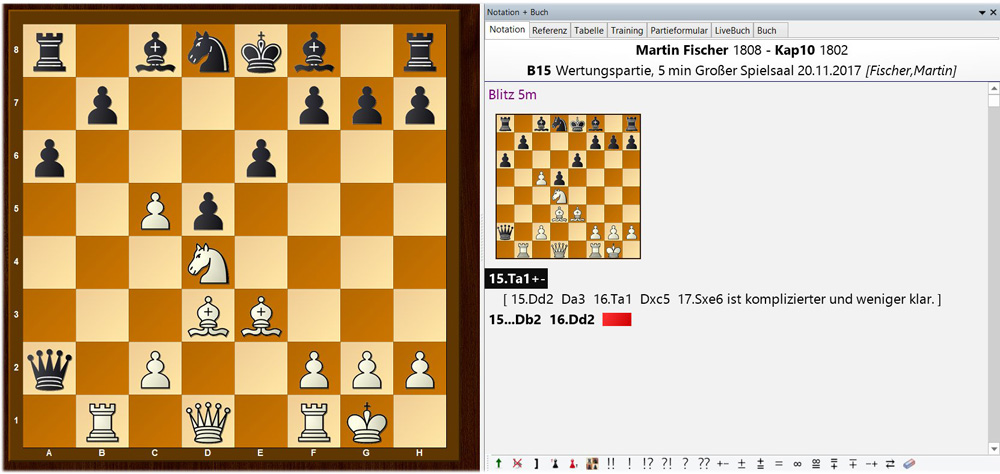
Jetzt mit der Maus auf den Lösungszug gehen und klicken, so dass dieser auf dem Brett ausgeführt wird. Sodann die rechte Maustaste klicken und unter Spezialkommentar das Feature Trainingskommentar auswählen.
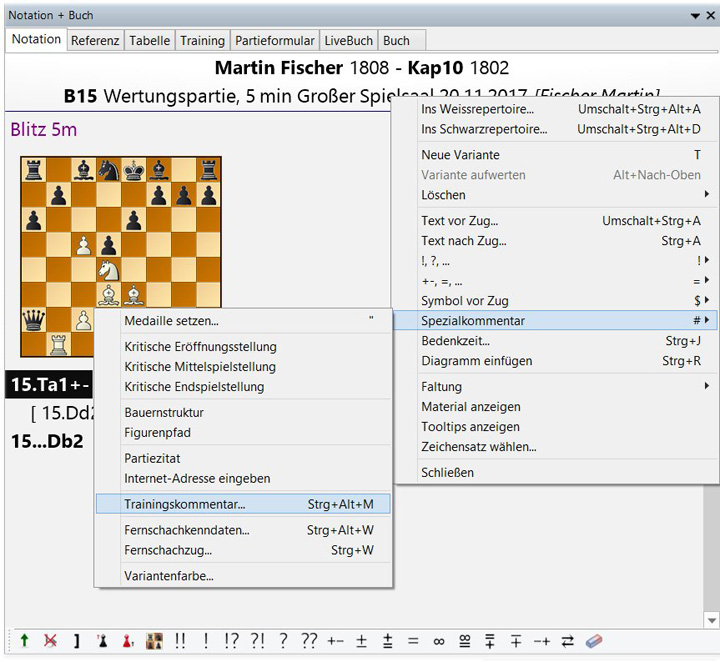
Dasselbe Ergebnis wird mit der Tastenkombination Strg+Alt+M erzielt. Es erscheint folgende Maske auf dem Bildschirm:
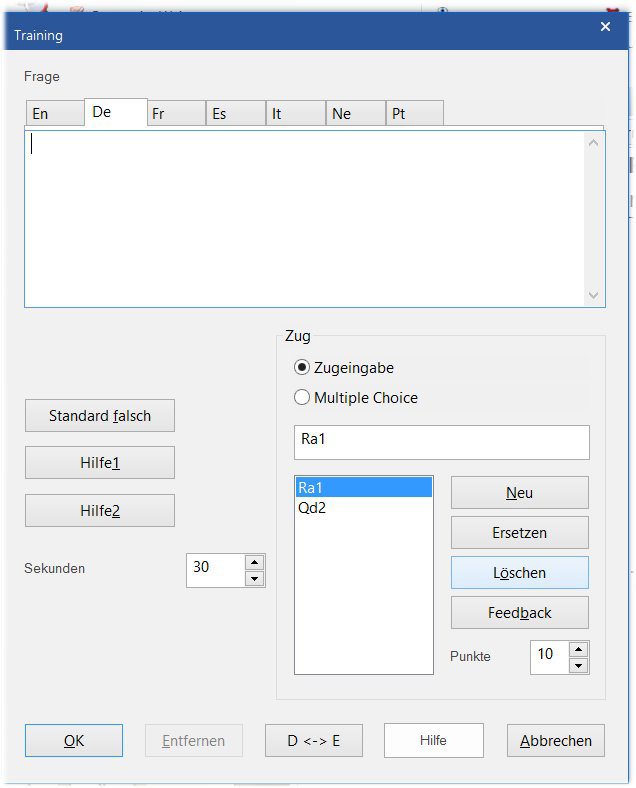
In dieser Maske können Sie die Fragen und Antworten zu der Stellung gestalten bzw. Punkte für Antworten und zur Verfügung stehende Bedenkzeit setzen.
Bei Frage können Sie eine Frage, beliebig lang, eingeben. Geht es lediglich darum, den besten Zug zu finden, kann dies auch ausgelassen werden, da im Frage-Modus die Position aus der Sicht des am Zuge befindlichen Spielers angezeigt wird. Wenn Sie eine ausformulierte Frage eingeben, dann sollten Sie darauf achten, dass die Sprachwahl diejenige der Programmsprache ist.
- Sie können wählen, ob die Antwort durch eine Zugeingabe erfolgen oder durch Auswahl zwischen mehreren vorgegebenen Antworten (Multiple Choice).
- Sie können für jeden, oder für eine Auswahl von Zügen ein Feedback eingeben (Feedback). Sie können Züge mit der Tastatur in das Eingabefeld eintippen und dann entweder in die Kandidatenliste aufnehmen (Neu) oder mit diesem neuen Zug einen markierten Zug aus der Liste überschreiben (Ersetzen). Um einen Zug aus der Liste zu löschen muss dieser markiert und auf löschen geklickt werden. Bitte beachten Sie, dass die Züge stets in der englischen Schreibweise angezeigt werden.
- Die Punkte pro Zug können Sie beliebig vergeben, ebenso – unter Sekunden – die Zeit, die für die Lösung zur Verfügung stehen soll.
- Ganz links können Sie noch eine Standardantwort, die bei jedem Zug, der kein individuelles Feedback mit auf den Weg bekommen hat, erscheint. Und Sie können bis zu zwei Tipps eingeben, die beim Lösen helfen sollen.
- Klicken Sie auf OK, sobald sie fertig sind.
- Geben Sie nichts ein, dann erfolgt die Lösung per Zugeingabe, der richtige Zug bekommt zehn Punkte und als Zeit wird diejenige der letzten Aufgabe übernommen.
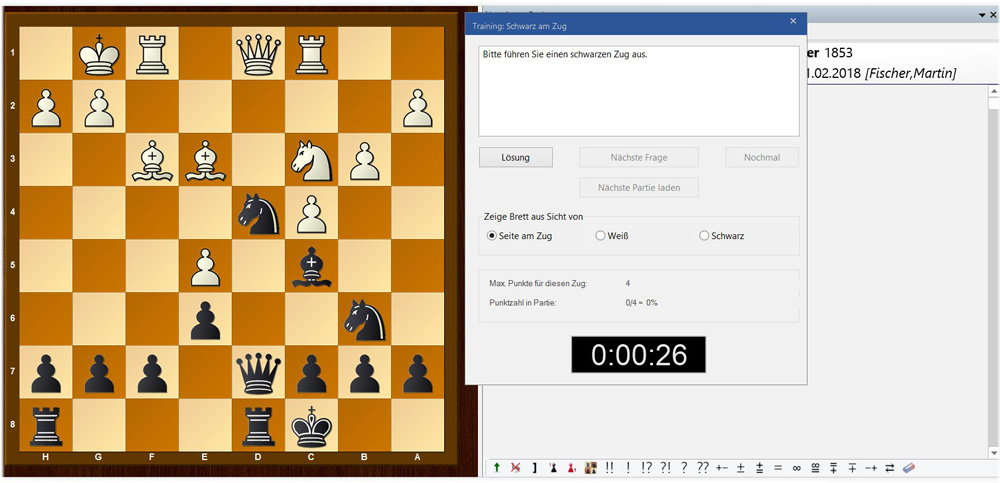
Und so sieht die Fragestellung dann aus. Falls keine Frage eingegeben wurde, generiert das Programm automatisch die Aufforderung einen weißen bzw. schwarzen Zug auszuführen. Die Zeit läuft entsprechend der eingegeben Sekundenzahl. Die Lösung wird eingegeben dadurch, dass man den Zug (hier 1. – Sd4xb3) auf dem Brett mit der Maus ausführt.
Danach erscheint das Menü, um zur nächsten Aufgabe zu gelangen. Klicken Sie einfach auf den Button „Nächste Frage“ (wenn aktiviert) bzw. den Button „Nächste Partie laden“. Der Button „Nächste Frage“ ist aktiviert, wenn in einer Partie mehrere Trainingsfragen enthalten sind. Wollen Sie die Trainingssitzung beenden, klicken Sie auf den Button „Schließen“.
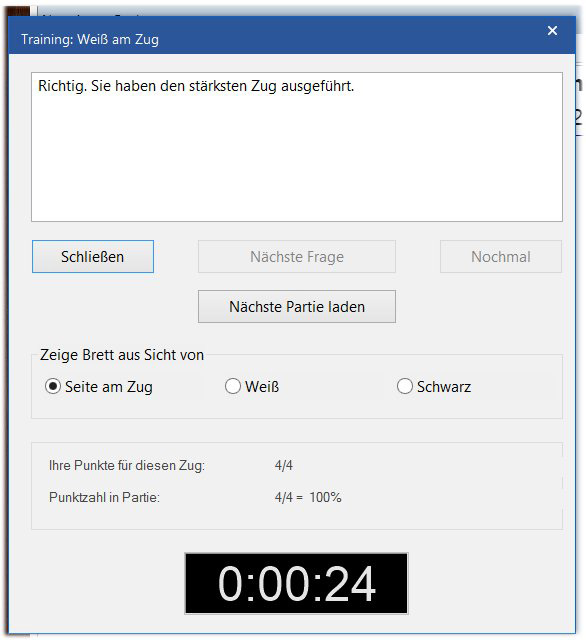
2. Datenbank als Trainingsdatenbank definieren
Um eine Datenbank als Trainingsdatenbank zu definieren muss diese zunächst im Datenbankfenster markiert und dann mit Hilfe der rechten Maustaste das Menü Eigenschaften aufgerufen werden.

Klicken Sie zunächst unter Eigenschaften auf den Button „Training“. Es erscheint ein weiteres Menüfenster. Hier wird das Ergebnis Ihrer bisherigen Bemühungen gezeigt (97/121 = 80%). Diese Anzeige können Sie durch Rücksetzen jederzeit auf „Null“ setzen.
Das Aktivieren von Zufallstraining bewirkt, dass die Stellungen aus der Datenbank in einer zufälligen Reihenfolge abgerufen werden. Das Programm beginnt von vorne, wenn alle Positionen (= Aufgaben) einmal dran waren. Der Button „Mit Uhr“ bewirkt, dass die Uhr läuft.
3. Trainingspositionen ausdrucken, Arbeitsbogen erstellen
Haben Sie auf die beschriebene Art und Weise Trainingsaufgaben definiert, dann können Sie sehr schnell, mit Hilfe weniger Klicks, einen Arbeitsbogen ausdrucken.
Öffnen Sie die Partieliste der Datenbank. Dazu markieren Sie die Datei, klicken die rechte Maustaste und gehen auf Öffnen. Das Verwenden der „Eingabe-Taste“ führt dazu, dass die Aufgaben der Trainingsdatenbank gestartet werden.
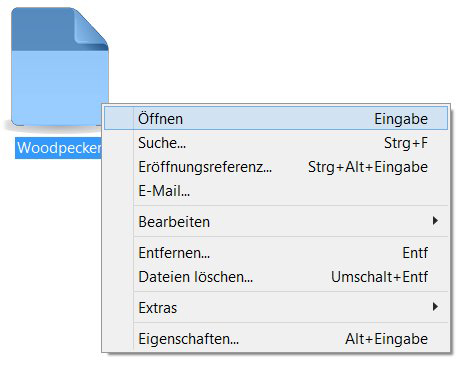
Auf Ihrem Bildschirm erscheint die Partieliste und Sie markieren alle Partien (Strg+A) oder nur diejenigen, die im Arbeitsblatt berücksichtigt werden sollen (bei gedrückter Strg-Taste mit der Maus ansteuern).
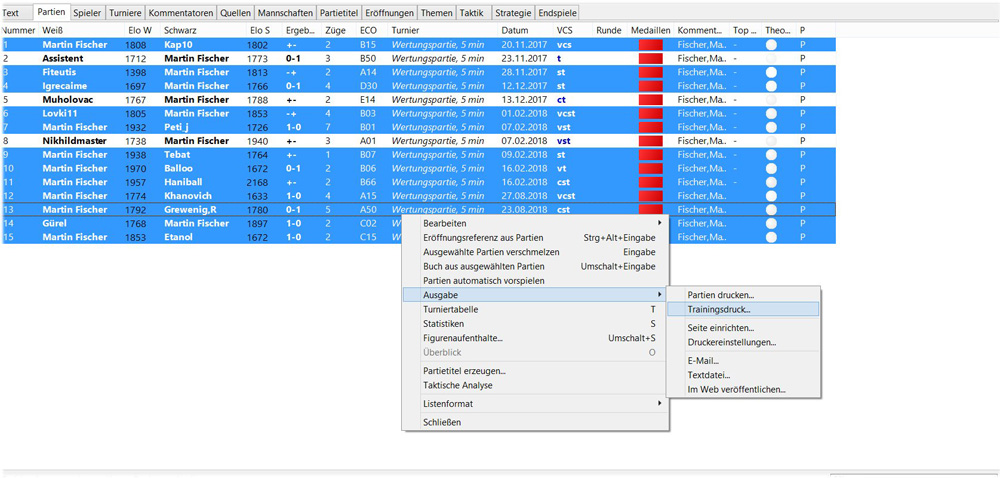
Dann klicken Sie, wie oben dargestellt, auf die rechte Maustaste-> Ausgabe -> Trainingsdruck. Aus den markierten Trainingsaufgaben wird durch das Programm ein Arbeitsblatt erstellt.
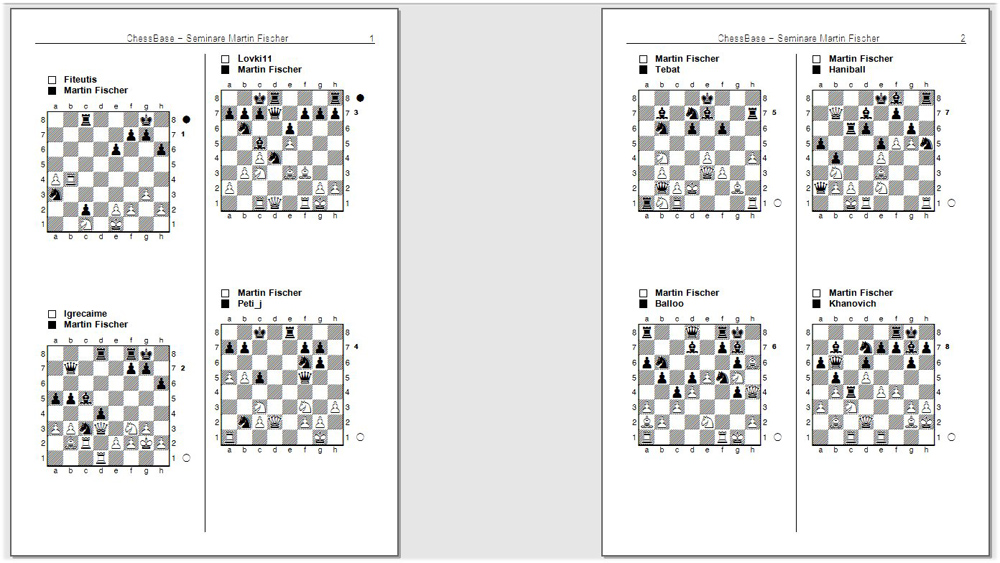
Auf der letzten Seite befinden sich dann die Lösungen.
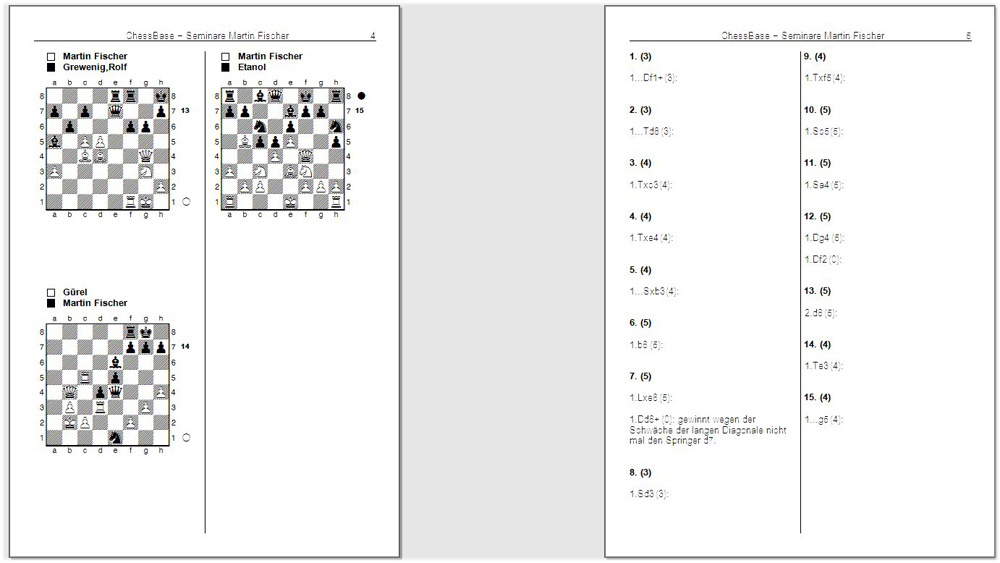
Ich wünsche Ihnen nun viel Spaß, wenn Sie Trainingsmaterial aus Ihren eigenen (Blitz-)partien zusammenstellen und viel Erfolg beim Durcharbeiten. Für die Veranschaulichung der technischen Möglichkeiten ist noch eine cbv.-Datei angehängt. Diese können Sie herunterladen und damit ein bisschen experimentieren.
Im nächsten Tutorial wird es dann darum gehen, wie Sie mit Hilfe der Taktischen Analyse in ChessBase 14 strategische oder Endspielaufgaben generieren und in eine Trainingsdatenbank einpflegen können.

Kombinieren wie die Weltmeister
Kombinieren lernen heißt siegen lernen! Entdecken Sie den Weltmeister in sich und lernen Sie die Kunst der Kombination interaktiv anhand ausgewählter Glanzleistungen von Lasker, Aljechin, Capablanca, Tal, Fischer, Karpov, Kasparov und Carlsen!
Mehr...
Links