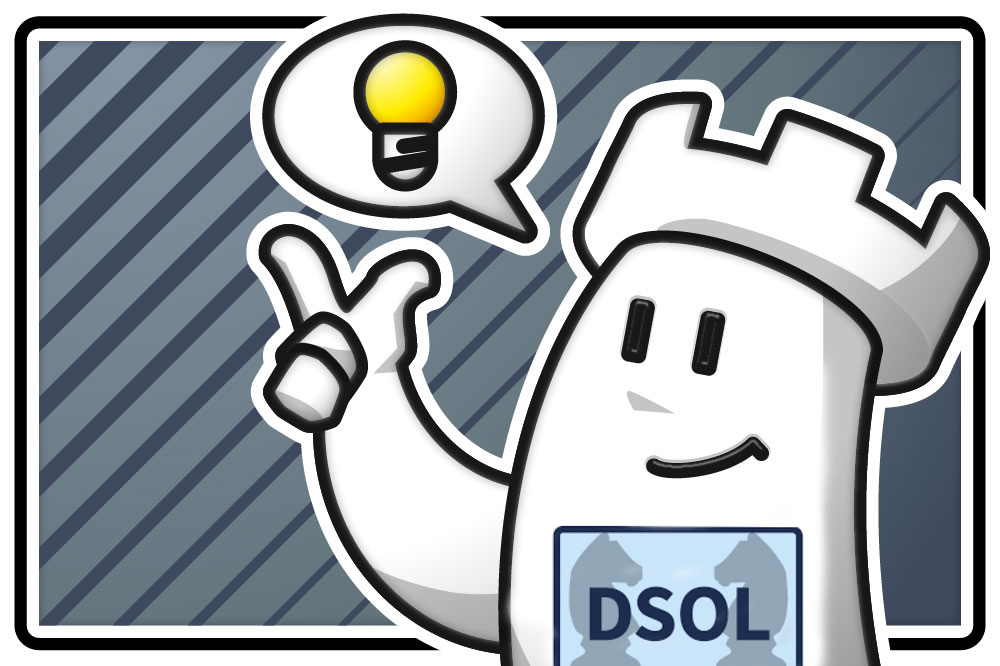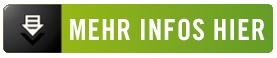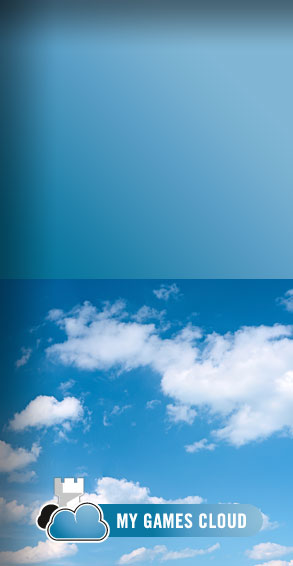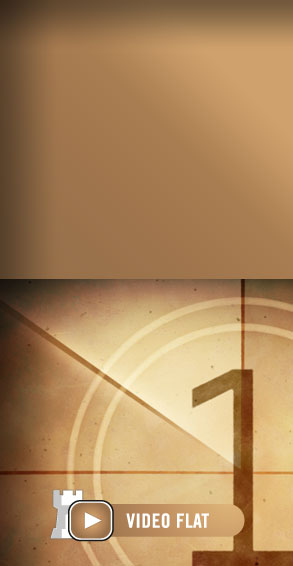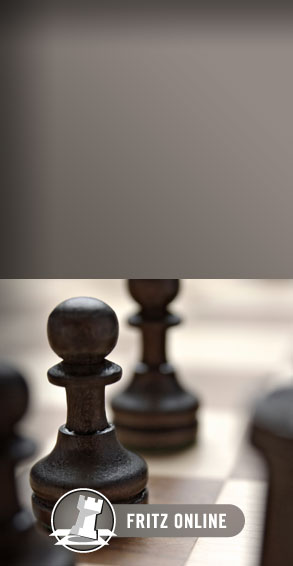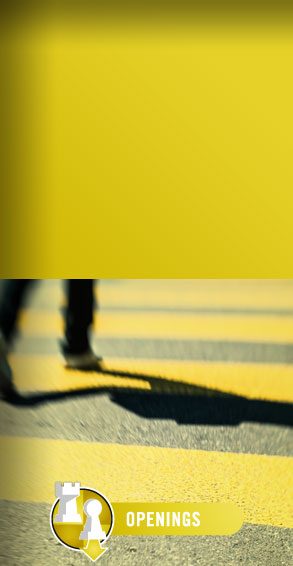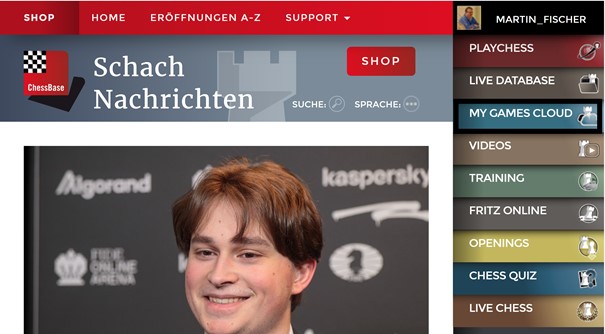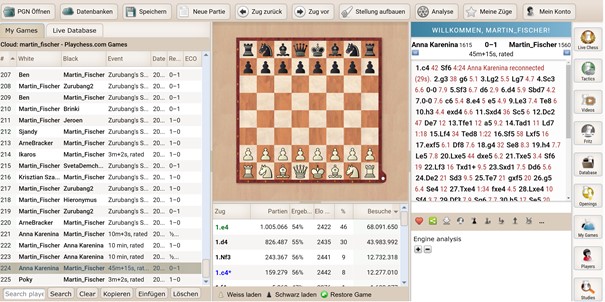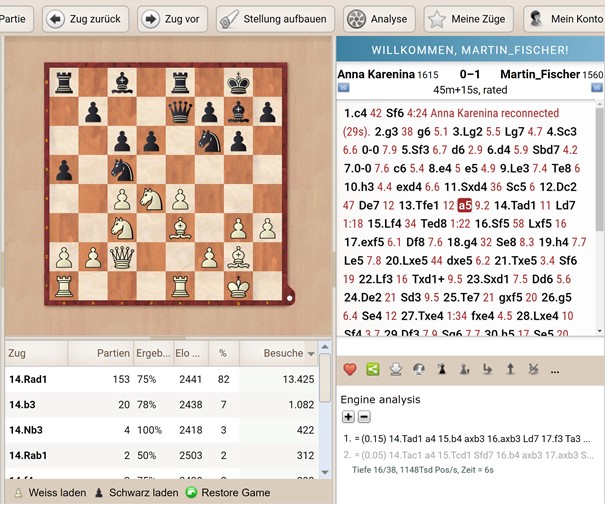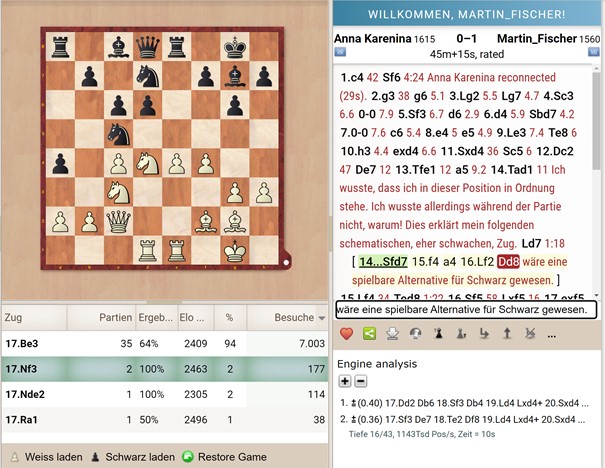Analyse und Speichern der eigenen Partie
Wir zeigen hier die Analysemöglichkeiten für die Partien, die Sie im Internet-Browser gespielt haben. Spielt man mit dem Windows-Client, kann man nach der Partie ebenfalls eine Analyse starten. Die Funktionen sind ähnlich.
Analyse unmittelbar nach der Partie
Genauso wie bei einem Mannschaftskampf am Brett, ist eine Analyse der Partie im Turniersaal nicht möglich. Der Grund bei der DSOL liegt darin, dass in allen DSOL-Räumen die Analysemöglichkeit und der damit verbundene Zugriff auf eine Engine unterbunden ist.
Um die Partie zu analysieren ist es daher notwendig, den virtuellen Spielsaal zu verlassen und die App „My Games Cloud“ zu öffnen. Dazu die Adresse in die Adresszeile des Browsers eingeben:
https://mygames.chessbase.com/
Dann, falls noch nicht geschehen, mit dem DSOL-Premium-Zugang anmelden.
Alternativ können Sie auch über ChessBase-Webseite (https:de.chessbase.com) gehen und rechts in der Auswahl der Web-Apps „My Games Cloud“ wählen.
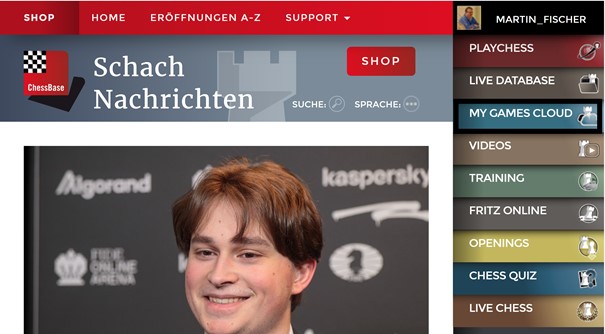
Die ChessBase-Webseite mit den ChessBase-Web-Apps (ganz rechts)
Es erscheint das Startfenster der Web-App MyGamesCloud. Herzlich Willkommen! Und nehmen Sie sich gerne einen Moment Zeit für eine schnelle erste Orientierung. Soll es sogleich mit der Analyse losgehen, so klicken Sie auf den Reiter Datenbanken und öffnen Sie die Datenbank play.chessbase.com Games:
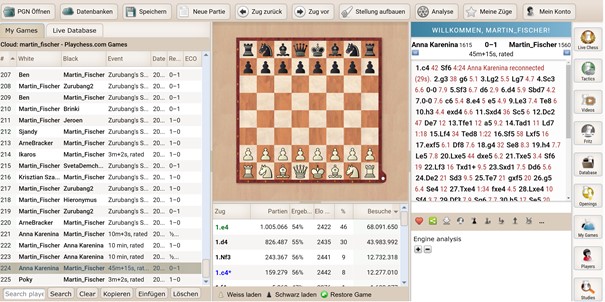
Das Startfenster von My Games Cloud
Hier werden die Datenbanken angezeigt, die für Sie als Cloud-Datenbanken gespeichert haben. Das sind neben den Cloud-Datenbanken, die Sie selber angelegt haben, auch diejenigen, die automatisch vom Programm generiert worden sind. Zu den letzteren gehört die Datenbank play.chessbase.com in der alle Partien gespeichert werden, die Sie auf PlayChess.com gespielt haben.
Wenn Sie diese Datenbank geöffnet haben, können Sie einzelne Partien für eine weitere Bearbeitung aussuchen:
- Links auf dem Bildschirm befindet eine Liste der Partien, die Sie auf dem Server gespielt haben.
- Mit einem Doppelklick gehen Sie auf die Partie, die Sie analysieren wollen.
- In der Mitte auf dem Brett erscheint die Grundstellung.
- Rechts oben sehen Sie die Notation der Partie.
Konzentrieren wir uns nun auf die Analyse einer Partie. Wählen Sie links in der Partienliste die Partie, die Sie sich näher ansehen möchten und öffnen Sie diese durch einen Doppelklick.
In der Mitte erscheint die Grundstellung, rechts oben die Notation der zu analysierenden Partie.
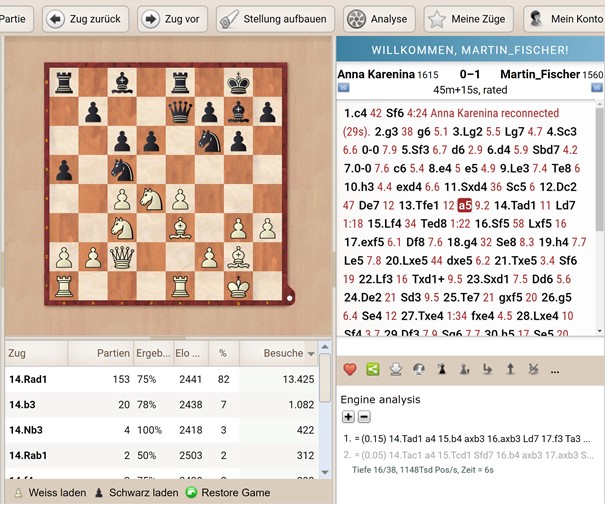
Partiefenster in My Games Cloud
Für eine Überprüfung inwieweit das Spielgeschehen theoretisch relevant war, steht Ihnen ein Zugriff auf das aktuelle Eröffnungs-Live-Buch zur Verfügung. Im Fenster unterhalb des Brettes wird angezeigt, ob es die aktuelle Stellung schon gegeben hat und welche Züge hier, mit welchem Erfolg, gespielt worden sind.
Unterstützung der Analyse durch Engine
Sie können jederzeit, durch Klick auf den Button „Analyse“ (oberhalb der Notation) eine Analyse-Engine dazuschalten. Sie können sich in der Partie mit Hilfe der Cursortasten bewegen oder Sie können in der Notation einzelne Züge direkt anklicken und auf diese Stelle springen, um dort eine Anmerkung zu platzieren.
Anmerkungen und Varianten
Sie haben die Möglichkeit, Varianten einzugeben und an jeder Stelle der Variante, hinter jedem Halbzug (wenn gewünscht), eine Stellungsbewertung einzugeben. Gehen Sie hierbei auf die Werkzeugleiste unterhalb der Notation:

Werkzeugleiste für Kommentierung
Suchen Sie sich das passende Werkzeug aus. Wird es nicht angezeigt, so probieren Sie die drei Punkte rechts neben der Werkzeugleiste, dann wird eine weitere Auswahl angezeigt.

Textanmerkungen
Sie können auch Textanmerkungen hinzufügen. Dabei haben Sie die Wahl, ob der Text vor dem Zug (schwarzer Bauer) oder nach dem Zug (grauer Bauer) erscheinen soll. In beiden Fällen erscheint eine Eingabebox, in welche Sie den Text, den Sie eingeben wollen, eintippen. Sobald Sie auf „Eingabe-Button“ drücken, wird der Text übernommen.
Wollen Sie Bewertung- oder sonstige Zeichen löschen, so gehen Sie auf dieses Zeichen und drücken es in der Werkzeugleiste erneut. Entsprechend können Sie mit eingefügten Diagrammen oder Texten verfahren.
Sie haben jederzeit die Möglichkeit, die von Ihnen kommentierte und bearbeitete Partie zu speichern. Beim Speichern haben Sie die Möglichkeit, durch den Button Speichern die bisherige Fassung der Partie durch die kommentierte Fassung zu ersetzen. Alternativ können Sie die Partie aber auch als Neue Partie Speichern , um die kommentierte Partie in einer von Ihnen ausgewählten Datenbank zu speichern.
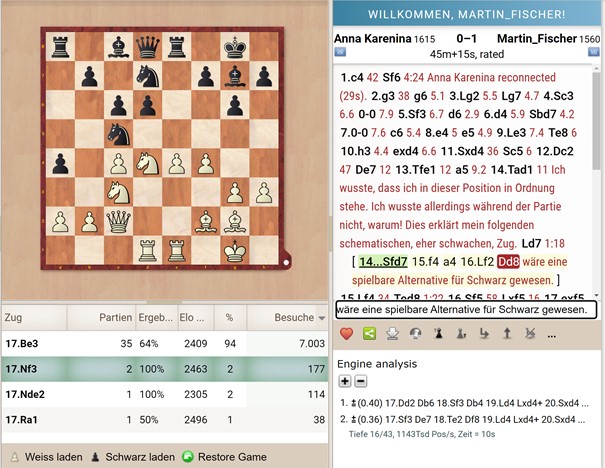
Kommentierung der Partie
Download im PGN-Format
Alternativ können Sie die von Ihnen analysierte Partie im PGN-Datei-Format speichern, indem sie auf den Download-Button drücken.
Weitere Möglichkeiten
Sie können die Cloud-Dateien, die ich oben erwähnt habe, auch über ChessBase (ab ChessBase 13) aufrufen. Dann können Sie die Partien in ChessBase analysieren und speichern. Die Partien sind dann für sie sowohl lokal über das ChessBase Programm, als auch mobil über den Browser (Web-App My Games Cloud) erreichbar.
Nutzen Sie die Option „Meine Züge“ für die Pflege ihres Eröffnungsrepertoires, so können Sie die gespielten Varianten (und die analysierten Varianten) durch einen Klick auf die beiden entsprechenden Sterne schnell in Ihr Eröffnungsrepertoire übernehmen.

Mit Hilfe der Buttons Weiß Laden oder Schwarz laden können Sie sich auch schnell vergewissern, inwieweit das Partiegeschehen Ihrem Eröffnungsrepertoire folgt.
Kontakt: Martin.Fischer@chessbase.com
Links
Tutorials zum Thema Web Apps und weitere Premium Services