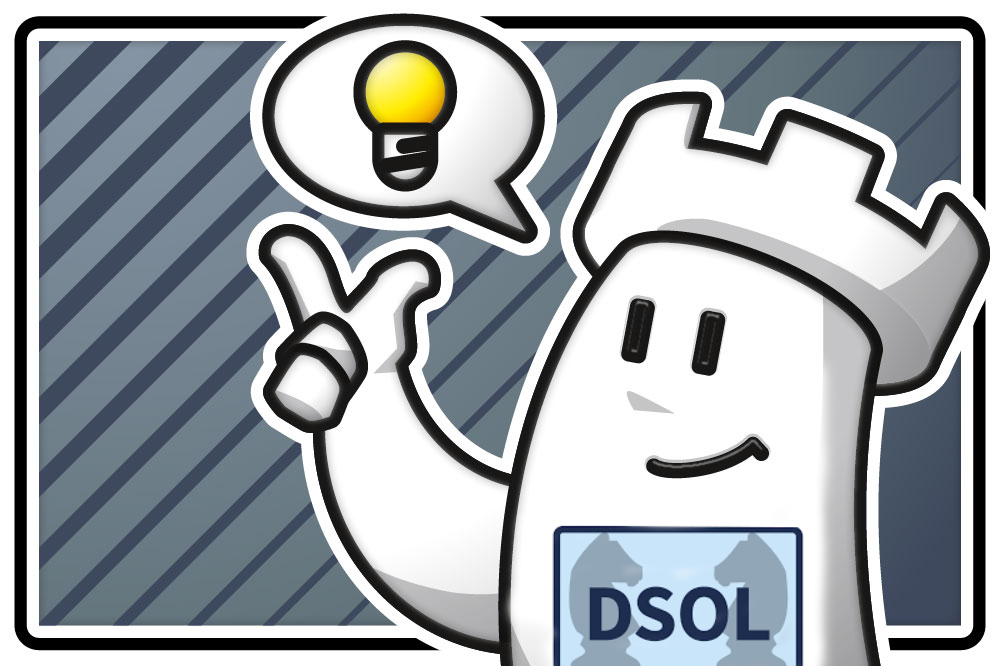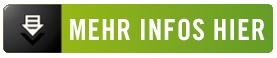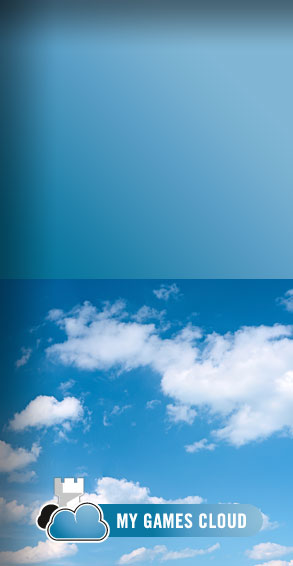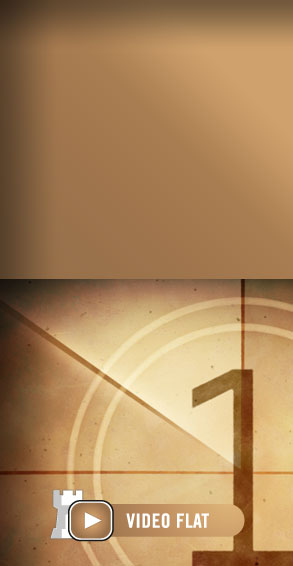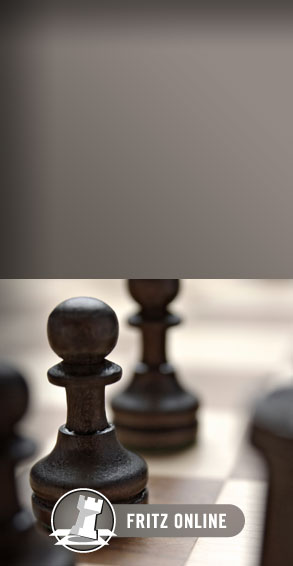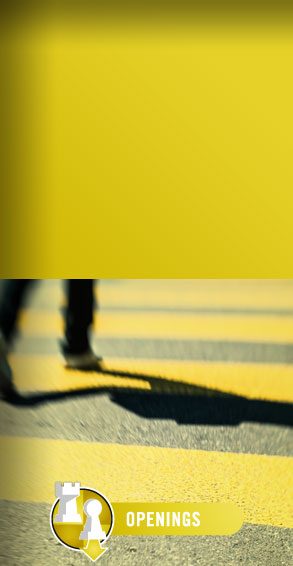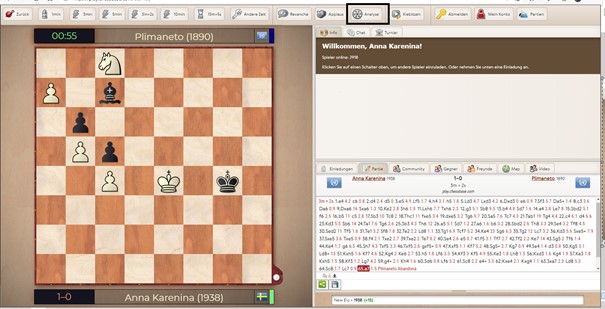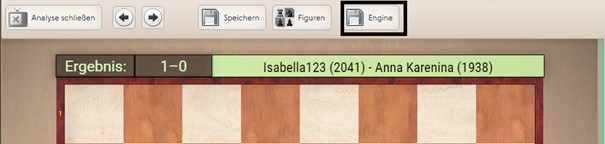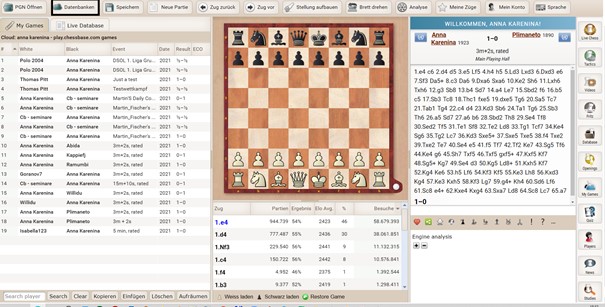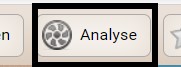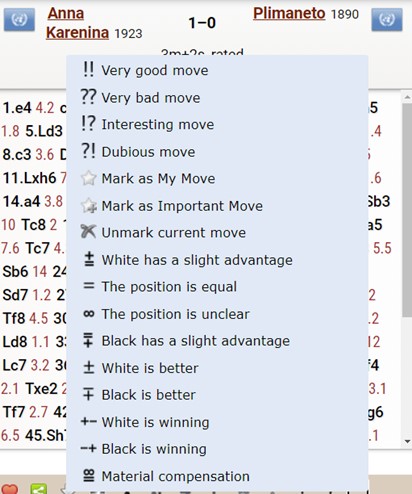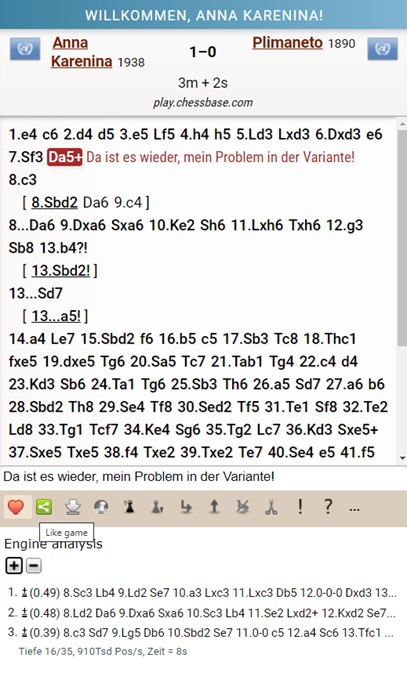Analyse und Speichern der eigenen Partie
Die DSOL-Partie auf PlayChess ist beendet. Das Ergebnis ist notiert und die ELO-Punkte gutgeschrieben oder abgezogen. Aber natürlich wollen Sie wissen, wo etwas schiefgelaufen ist, ob es bessere Möglichkeiten gab oder ob die Züge etwas taugten, die Ihnen während der Partie durch den Kopf spukten.
Auf PlayChess kann man dies unmittelbar nach der Partie machen, aber natürlich auch später, denn alle Partien, die man auf PlayChess spielt, werden in der ChessBase-Web-App „My Games Cloud“ gespeichert.
Wir zeigen hier die Analysemöglichkeiten, wenn Sie die Partien im Internet-Browser gespielt haben. Spielt man mit dem Windows-Client, kann man nach der Partie ebenfalls eine Analyse starten. Die Funktionen sind ähnlich.
Analyse unmittelbar nach der Partie
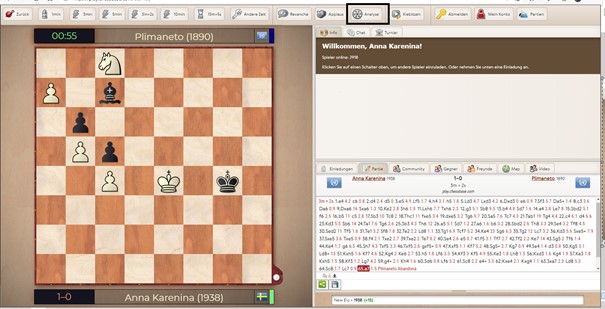
Sie können sehr komfortabel direkt nach der Partie die Analyse starten: Sie klicken einfach oberhalb des Brettes auf den Button „Analyse“. Damit wechseln Sie in den Analyse-Modus.
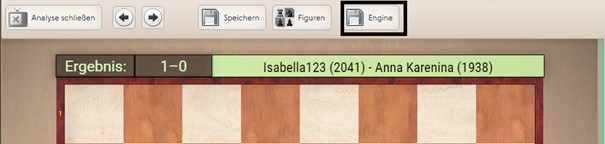
Jetzt können Sie …
- … mit der Maus auf jeden beliebigen Punkt der Partie springen, in dem Sie auf den entsprechenden Zug in der Partienotation klicken
- … mit den Links- und Rechts-Pfeilen (oder den Cursortasten) in der Partie vorwärts und rückwärts gehen: die ausgewählte Stellung erscheint auf dem Brett und Sie können Alternativen eingeben, die als Varianten in der Notation erscheinen;
- … eine Engine hinzuschalten, in dem Sie auf den Button Engine klicken. Es erscheint die Engine-Bewertung und die Hauptvariante:

Sollen die Analysen gespeichert werden, klicken Sie, bevor Sie das Fenster schliessen, auf den Button „Speichern“. Die Partie, einschließlich der Analysen, wird dann als PGN-Datei lokal auf Ihrem Rechner (im Verzeichnis Downloads) gespeichert.
Hinweis: In den virtuellen Räumen der DSOL ist das Engine-Analyse-Tool abgeschaltet. Für eine Analyse mit Engine-Unterstützung wechseln Sie nach Abschluss der Partie in „My Games Cloud“: Sie klicken einfach rechts oben auf den Button „Partien“:

und schon sind Sie in der Web-App „My Games Cloud“.
Analyse mit My Games Cloud
Wenn Sie die Partie später analysieren wollen, ist das kein Problem, egal wie lang die Partie zurückliegt.
Starten Sie die ChessBase WebApp im Internetbrowser: https://mygames.chessbase.com/. Melden Sie sich mit Ihrem Usernamen an, falls dies nicht schon automatisch passiert ist.
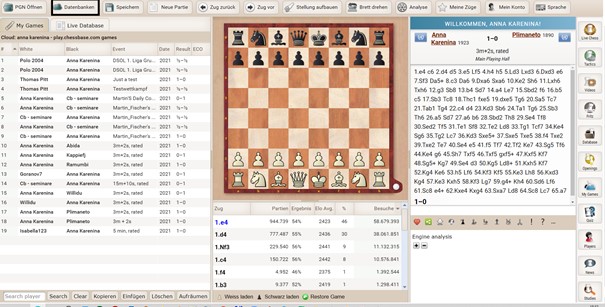
In dem Fenster klicken Sie auf :
Datenbanken -> Datenbanken öffnen -> play.chessbase.com
- Links auf dem Bildschirm erscheint eine Liste der Partien, die Sie auf dem Server gespielt haben.
- Mit einem Doppelklick gehen Sie auf die Partie, die Sie analysieren wollen.
- In der Mitte auf dem Brett erscheint die Grundstellung.
- Rechts oben sehen Sie die Notation der Partie.
Meistens möchte man zunächst überprüfen, ob die Eröffnungsbehandlung von beiden Seiten in Ordnung war. Gehen Sie dazu auf die Grundstellung und bewegen Sie sich dann langsam in der Partie durch Drücken der Cursortaste nach rechts (vorwärts) oder links (rückwärts) in der Partie voran oder bei Bedarf zurück. Im Fenster unterhalb des Brettes wird das aktuelle Eröffnungs-Live-Buch angezeigt.

Hier können Sie nachvollziehen, ob der Zug, der gespielt wurde, schon in anderen Partien gespielt wurde und wenn ja, mit welchem Erfolg. Geben Sie einen abweichenden Zug ein, so folgt Ihnen das Eröffnungsbuch, sodass sie auch in der Lage sind, die gesamte Eröffnungsbehandlung zu analysieren.
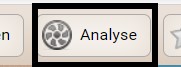
Sie können jederzeit, durch Klick auf den Button „Analyse“ (Rechts oben), eine Analyse-Engine dazuschalten. Sie können sich in der Partie durch die Cursortasten bewegen, Sie können in der Notation einzelne Züge direkt anklicken und auf diese Stelle springen, um dort eine Anmerkung zu platzieren.
Sie haben die Möglichkeit, Varianten einzugeben und an jeder Stelle der Variante, hinter jedem Halbzug (wenn gewünscht) eine Stellungsbewertung einzugeben. Gehen Sie hierbei auf die Werkzeugleiste unterhalb der Notation und suchen Sie sich das passende Symbol aus. Wird es nicht angezeigt, so probieren Sie die drei Punkte rechts der Werkzeugleiste, dann wird eine weitere Auswahl angezeigt.
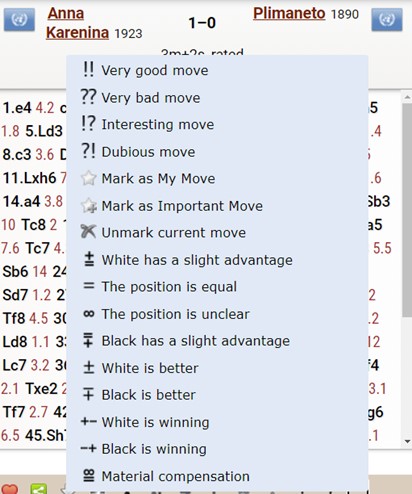
Sie können auch Textanmerkungen hinzufügen. Dabei haben Sie die Wahl, ob der Text vor dem Zug (schwarzer Bauer) oder nach dem Zug (grauer Bauer) erscheinen soll. In beiden Fällen erscheint eine Eingabebox, in welche Sie den Text, den Sie eingeben wollen, eintippen. Sobald Sie auf „Eingabe-Button“ drücken, wird der Text übernommen.
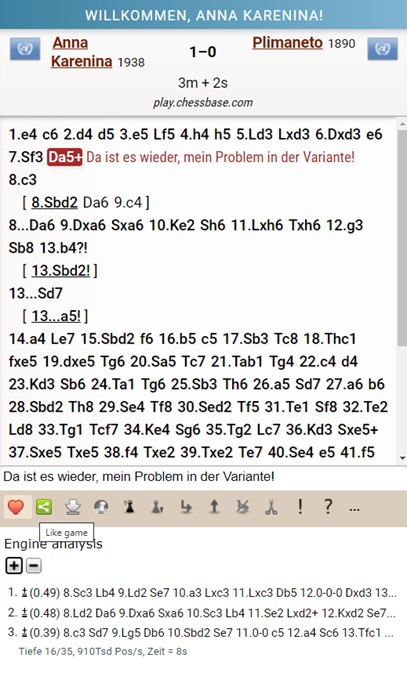
Wollen Sie Bewertung- oder sonstige Zeichen löschen, so gehen Sie auf dieses Zeichen und drücken es in der Werkzeugleiste erneut. Entsprechend können Sie mit eingefügten Diagrammen oder Texten verfahren.
Sie haben jederzeit die Möglichkeit, die von Ihnen kommentierte und bearbeitete Partie zu speichern. Beim Speichern haben Sie die Möglichkeit, durch den Button „Speichern“ die bisherige Fassung der Partie durch die kommentierte Fassung zu ersetzen. Sie haben aber auch die Möglichkeit durch Klicken der Option „Als neue Partie speichern“, die kommentierte Partie in einer von Ihnen ausgewählten Datenbank zu speichern.

Alternativ können Sie die von Ihnen analysiert Partie im PGN-Datei-Format speichern, indem sie auf den Download-Button drücken.
Alternativ können Sie Ihre analysierte Partie im PGN-Datei-Format speichern, indem sie auf den Download-Button drücken.
Weitere Möglichkeiten:
Haben Sie die Partie bereits unmittelbar nach dem Spielen der Partie auf dem PlayChess-Server analysiert und als PGN-Datei gespeichert, so haben Sie jetzt die Möglichkeit, diese Partie durch Öffnen der PGN-Datei aufzurufen und vertieft zu analysieren. Klicken Sie dazu links oben auf „PGN öffnen“ und importieren Sie so die Partie.
Sie können die Cloud-Dateien, die ich oben erwähnt habe, auch über ChessBase (ab ChessBase 13) aufrufen. Dann können Sie die Partien in ChessBase analysieren und speichern. Die Partien sind dann für sie sowohl lokal über Chess Base als auch mobil über den Browser (Web-App My Games Cloud) erreichbar sein.
Kontakt: Martin.Fischer@chessbase.com
© ChessBase GmbH, Februar 2021
Links
Tutorials zum Thema Web Apps und weitere Premium Services